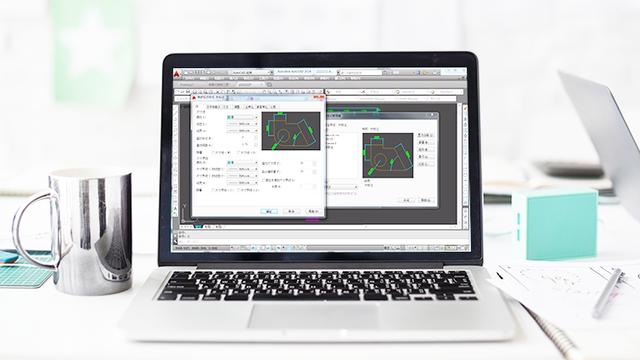
范文一:cad标注样式设置
CAD 标注样式的设置--AutoCAD 文字、标注
时间:2009-10-29 08:39:38 来源:帝国软件 作者:网络
标准。对于初学者,面对那么多的设置内容,总是不知所措,也不知它们的对应关系。以下就一项一项地分析标注型式对话框中的每一项设置,并结合机械设计方面提示应设置的参数值。
AutoCAD 每种标注样式针对不同的标注对象可设置不同的样式,如在标准标注型式(standard)下又可针对线性标注、半径标注、直径标注、角度标注、引线标注、坐标标注分别设置不同的样式,使在使用同一名称标注型式的情况下,可以满足对不同对象的标注要求。
标注样式对话框中,显示出图形中所设置的标注样式,左侧的树状列表为标注样式。
从图中可以看到,standard 标注样式共有5种子标注样式,而线性标注由于没有特殊的要求,直接使用标准标注型式,故而列表中没有线性标注子项。列表的右侧为选定的标注型式的预览,从图中可以看到选定标注型式所产生的标注效果。
左侧的几个按钮从字面都可以理解它的作用,在新建标注样式时,你可以选择基于现有的标注样式的子标注样式。比较标注样式是将两种不同的标注样式进行比较,并将不同的参数列出以供参考。
以下介绍标注样式修改的各选项卡:
一、线和箭头:
标注样式分为三个部分,即标注线、延伸线及标注文本。这三个部分都可以分别设置其颜色,另外标注线、延伸线还可分别设置它们的线宽。在实际应用中,最好是将它们的颜色设置为随层,线宽也设置为随层。在些人喜欢将其设置为某一种颜色(如绿色) ,说这样可以不必转换图层就可以标注出不同于当前对象颜色的标注尺寸,然而却不便于管理,因为你所有的标注对象颁布在不同的图层中(虽然颜色相同) ,当你需要将标注隐藏起来的时候你就不知用什么方法去处理。如果使用的是随块,则当你将带有该标注对象的图形作为图块插入其它图形时(未炸开) ,标注对象将会跟随图层所在图层的颜色显示,而不是标注对象所在图层的颜色显示。
标注线的延伸量的是当箭头样式使用的是斜杠线时(建筑上最常用) 标注线向外的伸出量,由于机械制图一般采用的是箭头,所以些项无效。
基线间距指的是在基线标注时,两标注对象标注线间的垂直距离,注意该设置只在基线标注时有效,而在手工标注时两标注线的距离是手工进行而不受限制。设置值一般为8。
标注线的抑制则为不显示,可以不显示标注线的前半段或后半段,或者都不显示(可以比较少见) ,该项主要是针对不同的标注对象而进行局部修改,在标注型式的设置时一般都保留而不抑制。
延伸线与标注线的延伸量即是延伸线超出标注线的长度。在机械制图中,一般设置为2。
延伸线与标注点的偏移量指的是当指定标注点时,延伸线起点与该点的距离,如果人指定了一段偏移量,则会看到延伸线不是开始于标注点,而是在标注点之外出现。一般此值为0,则没有偏移量。
延伸线的抑制与标注线的抑制道理一样,一般延伸线与标注线的抑制是配合同时使用,以产生半边的标注效果。
箭头的样式很多,实际的使用不多,对于机械制图,用得最多的是箭头,箭头大小为4,而在短距离的连续标注时,由于箭头太大,容纳不下,可调整为小圆点(dot)。所以在此设置中使用的是箭头,大小为4。至于小圆点只是针对特殊的要求进行局部调整(可采用本站提供的箭头修改程序,具体见“工具下载”中的“程序下载”)。
中心点标记指的是在进行直径和半径标注时的圆心标记,一般不采用,而对于部分小半径可局部修改为十字叉线。
二、文本
文本指的是标注文本(以前版本称为注解) ,你可以选择文本的字型、颜色、文本高度以及文本的位置等。
字型一般采用默认的standard 就可以,因为标注文本与一般文本一样,没有什么特殊要求。
文本高度一般设置为3.5。
小数部分高度一般用于其他单位制,在机械制图的十进制中,该项无效。
文本的垂直位置一般为上侧,对于角度标注也可设置为中心(此时标注线断开) 。 水平位置一般为对中,标注后再根据实际情况进行调整。
与标注线的偏移距离指的是文本底部与标注线的距离,设置为1。
文本的对齐方式有三种:水平、对齐标注线、ISO 标准。ISO 标准指的是文本在延伸线之间时平行于标注线,而文本在延伸线外时为水平。对于半径、直径标注采用的是“ISO标准”,而其它的标注则采用“对齐标注线”。
三、对齐:
对齐指的是标注的排列方式。 对于文本及箭头的排列,主要发生在标注距离小而不能同时容纳文本格箭头在两延伸线之间时,首先移到延伸线之外的对象。在选项中,一般选择的为第一项,即自动调整文本和箭头,使用该项时,箭头总是首先移至线外,当你将文本移到线外时,如果线间能容纳箭头,则箭头会自动移至线内。而直径标注,不知是AutoCAD 的问题还是故意,在使用自动调整的时候,如果文本在线内时,直径标注只出现半边的箭头,而文本在线外时,才会出现两端的箭头,所以在直径标注的设置中,此选项使用的是“文本和箭头”一起调整,这样才能使文本在线内时出现两端的箭头。
文本位置指的是当文本不是在其自动放置的位置上时(即在你填完标注后拖动标注文本) ,文本与标注线之间是怎样进行连接,一般使用的是置于标注线侧,而当进行小尺寸的连续标注时,再进行局部的修改,将其更改为第二项“标注线外,使用引线”。
标注内容的比例是指文本的高度、箭头的大小等与尺寸有关的项按比例进行而显示出来。一般为“1”。
细致调整有以下两项:
标注时手动放置文本指的是在标注结束前还要确定文本的放置位置。一般不选。 始终绘制延伸线间的标注线。如果不选时,当箭头处于延伸线之外,则延伸线之间的标注线段不会绘出。所以该项应该选中。
四、主单位:
在主单位选项卡中分为线性标注(包括半径、直径、坐标) 和角度标注。 单位格式即为单位制,对于机械制图,使用的是十进制(Decimal)。
精度一般保留小数点后两位(即0.00), 这样,制图过程中如图绘制不准确或标注时捕捉不准时可以从标注的小数部分反映出来。
分数格式指的是分数的堆叠方式(上下堆叠或斜向堆叠) ,由于我们采用的单位制为十进制,所以此项无效。
小数点指的是小数点的样式,可以是逗号“,”或圆点“.”,在中国,还是用圆点好。
舍入规则指的是以所填数字为基数进行四舍五入,即舍入后的尺寸为基数的倍数。比如所填基数为0.25,如果实际尺寸为0.20,所显示出来的也是0.25,如果实际尺寸为0.40,由于它较接近于0.25的倍数0.50,故而显示为0.50。在一般的机械制图中,由于采用了精度进行控制。抽以此项填为0,即不采用舍入规则。
前缀和后缀是在标注尺寸的前或后增加一些字符,如直径符号“φ”,半径符号“R”或其它文字。
度量的比例因子指的是显示的尺寸文本与实际的尺寸的比例,由于有些图形必须缩小或放大以适应图框的大小,所以图形中的实际尺寸已不能代表零件的实际尺寸,通过该项,你可以将图形中的尺寸乘以一个比例因子以与零件的实际尺寸相配。如果你所绘制的图形为2:1(放大一倍) ,那么你在比例因子项所填的比例应该为0.5,而如果你所绘制的图形为1:2(缩小一倍) ,则比例因子应为2。通常情况下,如果图形为1:1,该比例因子为1。
只应用到布局标注中指的是该比例因子的设置只适用于图纸空间,对于模型空间无效。
零抑制(消零操作) 即消除多余的零,一般前导的零不能省略,而小数点后的后继零可以省略。
角度标注的单位格式有多种可以选择,在机械制图中,你可以选择“十进制”或“度、分、秒”两种。精度保留小数点后两位或一位都可以。零的抑制与线性标注相同。
五、换算单位
换算单位在机械制图中一般不采用,其中的选项大致与主单位中相同,不同的解释如下:
与主单位的倍数主要是针对不同的单位,如毫米和米,它们的倍数是1000,则可填入1000。
位置可选择换算单位位于主单位的下侧或者左侧。
六、公差
公差一般不在此处直接设置,因为不同的尺寸公差值都不同,只能进行个别的调整,但对于一些通用的选项还应该先设置好。
为了设置公差的一些通用格式,你首先应选择一种公差方法,比如选择上下差。然后就可以设置以下内容了。
精度一般为小数点后两位,对于金属加工的精密件,公差可设置到小数点后的三位或四位。
上标值和下标值不必填写。 高度比例设置为0.71(即标注文本为3.5高时,公差文本为2.5高) 。
垂直位置为“下” 零抑制为“后继0”抑制。
设置完后把公差方法设置为“无”。这样就又取消了公差的使用。
对于实际尺寸增加公差及公差的修改,可采用本站提供的“塑料公差辅助标注”程序进行,该程序在工具下载中的程序下载可找到。
完成了以上六个选项卡的设置后,也就完成了标注样式设置。
对于半径、直径及角度等三种子标注样式可在原来的基础上进行设置: 半径标注:文本对齐方式为ISO 。 直径标注:文本对齐方式为ISO ;文本位置调整选项为文本与箭头同时移动。 角度标注:文本垂直位置为中心;文本对齐方式为水平。
范文二:cad打印线宽设置最新版
建筑 CAD 应用之打印图纸的层次
?
?|
?浏览:433
?|
?更新:2014-08-05 09:07 ?1
?2
?3
?4
?5
?6
?7
分步阅读
一键约师傅
百度师傅 升级硬盘,飞一般的游戏体验
现场施工用的建筑图大多通过激光打印机出图, 相对于设计院出的建筑蓝图来说, 激光打印机不仅能够按照需要设置线的粗细, 而且可以设置其打印浓度, 使图纸 更具层次感。
工具 /原料
?AutoCAD 2000~2013
?激光打印机
明确打印效果
?首先, 打开 CAD 图纸, 图纸中不同的构件已经分别用不同的颜色绘制完成, 明确你所要的打印效果, 比如:柱子的填充不用纯黑色, 而用适当的灰度 填充;
?还有:墙体线条要比其他线条粗一些;
END
查询构件颜色
1. 1
以 AutoCAD2008为例(其他版本类似),先查询柱填充层的颜色,将鼠标 移动到柱子中间的填充层上, 当填充层变为虚点时, 点击鼠标左键, 在顶 部的图层状态栏中找到图层名称,本例中图层名称是
2. 2
再查询墙体颜色, 将鼠标移动到墙体线条上, 当线条变为虚线时, 点击鼠 标左键,在顶部的图层状态栏中找到图层名称,本例中图层名称是
3. 3
点击图层特性管理器按钮,在图层特性管理器对话框中,找到
END
设置打印参数
1.
1
1)点击打印按钮,打开打印设置对话框; 2)选择打印机 \绘图仪名称为 自己的打印机; 3)设置图纸尺寸; 4)设置打印区域 -打印范围为”窗口 “; 5)勾选”居中打印“; 6)勾选”布满图纸“; 7)点击窗口按钮, 框选要打印的图纸范围。
2. 2
点击这个右箭头,设置打印高级选项
3. 3
点击打印样式表中的下箭头,在下拉列表的最后找到”新建?“,点它, 就到了本文的重点:打印样式表设置
END
打印样式表的设置
1. 1
在弹出的对话框中点击”创建新打印样式表“,单击”下一步“
2. 2
在弹出的文件名对话框中,随便写个文件名,单击”下一步“
3. 3
在弹出框中单击”打印样式表编辑器“
4.
4
在弹出的对话框中,选择所有颜色,方法是先点击”颜色 1“,再拖动右 侧的滚动条到最下面,按住 shift 键,点击最后一个颜色”颜色 255“, 这样就将 1~255号的所有颜色都选择上了
5. 5
鼠标移动到颜色的下拉列表中,选择”黑色“,这样所有颜色在打印时全 部按黑色输出打印。
6. 6
在线宽的下拉列表中选择” --0.1300毫米“,这样所有颜色的线条在打 印时的线宽都为 0.13毫米
7. 7
下面设置柱填充的颜色按灰度打印,别忘了柱填充层的颜色为 8号颜色, 在左侧的”颜色 8“上点一下,在右侧的”淡显“中输入”50“,意思是 按 50%的灰度显示输出。
8. 8
设置墙体的线条加粗些,选择墙体的颜色”颜色 140“,选择线宽为” --0.2500毫米“,单击”保存并关闭“按钮,完成打印样式表编辑。
9. 9 单击”完成“
END
打印出图
1. 1
调整图形方向为横向或纵向,单击”预览?“,看看图形是否符合要求, 在预览里可以用鼠标滚轮放大缩小查看, 如果不满意, 再返回打印设置里 调整好,就可以按”确认“打印了。
2. 2 这是打印图纸的细节部分
END
注意事项
对于激光打印机来讲,细线 0.1~0.13mm,中线 0.15~0.25mm,粗线 0.5~1 mm ,可视情况进行设置
范文三:线宽设置
线宽设置
对图形中的某些线条进行加粗是经常需要进行的工作, AutoCAD 中对图形线条进行加粗 的方法大致有如下几种。
1、设置线宽 Lineweight
可以在图层中进行线宽的设置,也可在状态框中或 Format 菜单下专门设定。注意设置 后要按下工作界面右下侧的 LWT 按钮,才能看到画出的线条粗细效果。
2、用 Pedit 命令加粗
在命令行直接输入 Pedit 后回车,或用菜单命令 Modify\Polyline都可完成同样的工作, 输入命令后, 选择其中的 Width 项即可对线条进行加粗, 但对不同类型的线条, 具体加粗方 式有所不同:
1)对用 Draw\Polyline命令直接画出的复合线(可画出直线和弧线) ,可以直接用 Pedit 命令进行加粗。
2) 对用 Draw\Line命令画出的直线, 使用 Pedit 命令后,会出现提示所选择的线条不是 复合线,并询问是否想把它转变为复合线,输入“ Y ”后回车,则线条转变为复合线,即可 设定线宽实现加粗。
3) 对用 Draw\Circle命令画出的圆, 不能直接加粗, 但只要用 Trim (修剪) 或 Break (断 开)命令将圆修剪或断开,使之不是一个完整的圆,就可以很方便地用 Pedit 命令加粗了。 值得注意的是,加粗后不要立即退出命令,还可以由 Pedit 命令下的 Close 选项,将断开的 圆通过输入 C 后回车又封闭为一个整圆。且该圆的线条已被加粗。
4)对椭圆(Ellipse )的加粗
AutoCAD 中可以画出两种椭圆——真椭圆和复合线椭圆, 真椭圆不能用 Pedit 命令加粗, 但复合线椭圆可以用 Pedit 命令加粗。
画出哪种类型的椭圆是由系统变量 Pellipse 的值决定的,像使用普通命令一样,在 Command 命令行输入系统变量名 Pellipse 后回车,系统会显示当前的值,如果是 0,则只能 画出真椭圆,但如果改为 1,则以后画出的椭圆就是复合线椭圆了,画出复合线椭圆后再使 用 Pedit 命令,就可以对其线条加粗了。
5)任意曲线的加粗
用 Draw\Spline命令画出的任意曲线是不能用 Pedit 命令进行加粗的。要想加粗任意曲 线,可以利用复合线拟合的方法得到曲线,这样的曲线是复合线曲线,当然可以用 Pedit 命 令加粗。
拟合过程大致是:先按曲线的变化趋势用 Draw\Polyline命令画出一条多段的折线,后 面用 Prdit 命令时,其中的 Fit 和 Spline 两个选项都可以对这样的多段折线进行拟合,使折 线变为曲线,而且曲线将顺应折线的变化趋势。
6)矩形和多边形的加粗
用 Draw\Rectangle画出的矩形, 或者用 Draw\Polygon画出的多边形, 自然就是复合线, 可以直接用 Pedit 命令加粗。
7)另外画粗直线专门有一个命令—— Trace 。该命令在绘制前会提示要求输入线的宽度,后 面绘直线的方法与 Line 命令一样。但是要等画第二段线时(或回车后)才能看到第一段线 的效果。
3、用 MPedit 命令加粗
用 MPEDIT 命令,可以将多条直线同时修改为多义线、再修改的线宽。具体操作与用 Pedit 命令加粗直线类似,只是可以同时选择多个直线元素操作
对图形中的某些线条进行加粗是经常需要进行的工作, AutoCAD 中对图形线条进行加粗的
方法大致有如下几种。
1 Lineweight
可以在图层中进行线宽的设置,也可在状态框中或 Format 菜单下专门设定。注意设置 后要按下工作界面右下侧的 LWT 按钮,才能看到画出的线条粗细效果。
2、用 Pedit 命令加粗
在命令行直接输入 Pedit 后回车,或用菜单命令 Modify\Polyline都可完成同样的工作, 输入命令后, 选择其中的 Width 项即可对线条进行加粗, 但对不同类型的线条, 具体加粗方 式有所不同:
1)对用 Draw\Polyline命令直接画出的复合线(可画出直线和弧线) ,可以直接用 Pedit 命令进行加粗。
2) 对用 Draw\Line命令画出的直线, 使用 Pedit 命令后,会出现提示所选择的线条不是 复合线,并询问是否想把它转变为复合线,输入“ Y ”后回车,则线条转变为复合线,即可 设定线宽实现加粗。
3) 对用 Draw\Circle命令画出的圆, 不能直接加粗, 但只要用 Trim (修剪) 或 Break (断 开)命令将圆修剪或断开,使之不是一个完整的圆,就可以很方便地用 Pedit 命令加粗了。 值得注意的是,加粗后不要立即退出命令,还可以由 Pedit 命令下的 Close 选项,将断开的 圆通过输入 C 后回车又封闭为一个整圆。且该圆的线条已被加粗。
4)对椭圆(Ellipse )的加粗
AutoCAD 中可以画出两种椭圆——真椭圆和复合线椭圆, 真椭圆不能用 Pedit 命令加粗, 但复合线椭圆可以用 Pedit 命令加粗。
画出哪种类型的椭圆是由系统变量 Pellipse 的值决定的,像使用普通命令一样,在 Command 命令行输入系统变量名 Pellipse 后回车,系统会显示当前的值,如果是 0,则只能 画出真椭圆,但如果改为 1,则以后画出的椭圆就是复合线椭圆了,画出复合线椭圆后再使 用 Pedit 命令,就可以对其线条加粗了。
5)任意曲线的加粗
用 Draw\Spline命令画出的任意曲线是不能用 Pedit 命令进行加粗的。要想加粗任意曲 线,可以利用复合线拟合的方法得到曲线,这样的曲线是复合线曲线,当然可以用 Pedit 命 令加粗。
拟合过程大致是:先按曲线的变化趋势用 Draw\Polyline命令画出一条多段的折线,后 面用 Prdit 命令时,其中的 Fit 和 Spline 两个选项都可以对这样的多段折线进行拟合,使折 线变为曲线,而且曲线将顺应折线的变化趋势。
6)矩形和多边形的加粗
用 Draw\Rectangle画出的矩形, 或者用 Draw\Polygon画出的多边形, 自然就是复合线, 可以直接用 Pedit 命令加粗。
7)另外画粗直线专门有一个命令—— Trace 。该命令在绘制前会提示要求输入线的宽度,后 面绘直线的方法与 Line 命令一样。但是要等画第二段线时(或回车后)才能看到第一段线 的效果。
3、用 MPedit 命令加粗
用 MPEDIT 命令,可以将多条直线同时修改为多义线、再修改的线宽。具体操作与用 Pedit 命令加粗直线类似,只是可以同时选择多个直线元素操作
范文四:CAD线宽设置
CAD 线宽设置:
1、墙体:白色 7号色 0。 5mm
2、轴线:灰色 9号色 0.9mm
3、门窗:黄色 2号色 0.2mm
4、标注:黄色 2号色 0.12mm
5、填充:灰色 8号色 0.05mm
6、家具:品红 6号色 0.25mm
7、文字:黄色 2号色 0.2mm
8、图例(标高类) :黄色 2号色 0.2mm
9、阳台:黄色 2号色 0.25mm
10、楼梯:黄色 2号色 0.25mm
索引符号:园直径为 10mm
轴线标号:园直径为 8mm
文字高度分别为 3。 5、 5、 7、 10、 14、 20
指北针:直径 24mm ,指针尾部的宽度宜为 3mm
图框尺寸:A0:1189*841
A1:841*594
A2:594*420
A3:420*297
A4:297*210(外围的框)
里面的框:左边的:里外相差 25mm 。其余三边 A0、 A1:10mm: A2、 A3、 A4:5mm 标题栏:40(30、 50) *180
会签栏:20(竖向 5一格) *75(横向的 25一格)
图框线宽:A0、 A1:图框线:1.4mm A2、 A3、 A4:1.0mm
全部:标题栏外框线:0.7mm
全部:标题栏分格线、会签栏线:0.35mm
图名说明和比例说明下的粗线线性为 0.5mm 。
字体样式详下表(或详制图模板) :
用 途 字 型 字高(mm ) 高宽比 项目名、图名 华文细黑 5 0.7 编号、比例、日期、图号 华文细黑 3 0.7 剖切索引文字 gbcbig.shx 3
节点图名 gbcbig.shx 8
标注文字 romans.shx 3 0.7
范文五:cad多重引线标注的设置
CAD多重引线标注的设置
1.单击《多重引线样式》按钮,打开《多重引线样式管理器》对话框。
2.单击该对话框中的《新建》按钮,打开《创建新多重引线样式》对话框,知道所创建多重引线样式的名称及基础样式,单《继续》按钮,即可在打开对话框中对引线能让详细的设置。
3.引线格式:
1)常规:
选项组中主要设置引线的类型、颜色、线型和线宽等。
2)箭头:
设置箭头的形状和大小。
3)引线打断:
设置引线打断大小参数。
4.引线结构:
1)约束:
最大引线点数:点数用于控制引线的转折点数,在该栏中输入最多的转折点数目。
第一段角度:设置第一段引线的倾斜角度。
第二段角度:设置第二段引线的倾斜角度。
2)基线设置:
知道是否自动包含基线及多重引线基线的固定距离。 3)比例:
启用相应的复选框或选择单选按钮可以确定引线比例的显示方式。
5.内容
1)多重引线类型:
单击下拉菜单:多行文字/块
2)选择多重引线类型为多行文字: 选项卡中各项用来设置文字的属性。
3)选择多重引线类型为块:
快选项:
源块:下拉列表指定块的形态。
附着:指定块的范围、插入点或中心线。 颜色:指定多重引线块内容的颜色。
设置完成后,按下确定按钮,即保存了该引线样式。



 德艺双馨老艺术家
德艺双馨老艺术家

