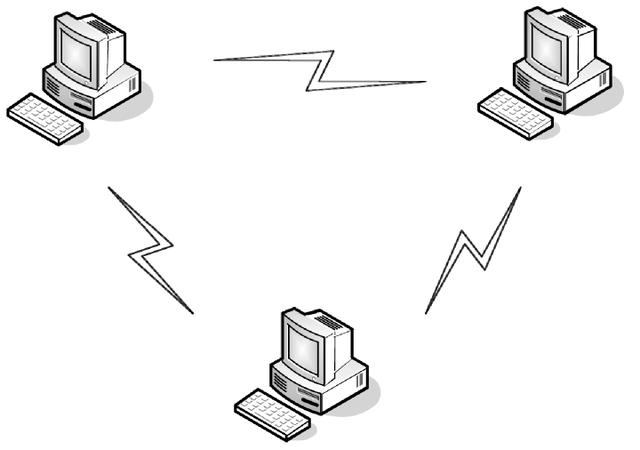
范文一:无线对等网络组建及共享ADSL的方法
一、无线对等网
简单地说,无线对等网就是指无线网卡+无线网卡组成的局域网,不需要安装无线AP 或无线路由器,即点对点(Point to Point) 网络,也称为Ad-Hoc 模式,类似于有线对等网。
图一
该无线组网方式的原理是每个安装无线网卡的电脑相当于一个虚拟AP(软AP) ,即类似于一个无线基站。在无线网卡信号覆盖范围内,两个基站之间可以进行信息交换,既是工作站又是服务器。
二、硬件安装与连接
1. 软硬件准备
采用对等网组网方式,需要准备的硬件很简单,只要为每台计算机安装一块无线网卡即可,网卡的接口类型不限。如果要实现共享上网,需要选择一台计算机作为主机,提供Internet 接入,以Windows XP 操作系统为例,准备利用系统自带“Internet连接共享”(ICS)功能来实现和客户机之间的Internet 连接共享。
此外,需要准备并安装一块普通的以太网网卡,让主机可以和Internet 连接,比如ADSL 、Cable Modem、小区宽带等连接。
2. 设备连接
首先,在主机分别安装无线网卡和以太网网卡,无线网卡用于和客户端无线网卡进行网络通信(图1) 。接着将以太网网卡用于和Internet 接入设备的WAN 端口连接,比如ADSL Modem 、Cable Modem 等,这样主机可以直接连接到Internet 。
三、无线网络设置
下面以Windows XP 为例,要组建无线对等网并共享ADSL ,需要进行如下的操作:
1. 主机网络设置
首先,在主机中进行相关的网络设置。一般在安装完无线网卡后,Windows XP 会自动完成配置。
第一步:右键单击“无线网络连接”,选择“属性”打开属性窗口。选择“无线网络配置”选项卡,选中“用Windows 配置我的无线网络设置”复选框,单击右下角的“高级”按钮。
第二步:在“高级”对话框中选择“仅计算机到计算机(特定)”(图2) ,或者“任何可用的网络(首选访问点)”,依次单击“关闭”按钮回到属性对话框。
图二
提 示 不要勾选“自动连接到非首选的网络”复选框。
第三步:在该“无线网络连接属性”窗口中,单击左下角的“添加”按钮,接着在“服务设置标识(SSID)”中随便输入一个网络的名称,比如wlan(图3) ,单击“确定”按钮返回。
图三
第四步:同样在“无线网络连接”属性窗口中,选择“常规”选项卡,将本地连接的IP 地址、子网掩码分别设置为192.168.0.1、255.255.255.0,单击“确定”按钮即可。
第五步:同样是在“网络连接”窗口中,右键单击已经创建的ADSL 连接,选择“属性”,然后选择“高级”选项卡,在“Internet连接共享”区域选中“允许其他网络用户通过此计算机的Internet 连接来连接”,最后单击“确定”按钮即可。
提 示 这一步是启用Windows XP的ICS 功能。
2. 客户机网络设置
在客户机上(以Windows XP 为例) ,同样也需要设置IP 地址和无线网络访问方式:
第一步:打开“无线网络连接”属性窗口,选择“常规”选项卡,将本地连接的IP 地址、子网掩码、网关、DNS 服务器分别设置为192.168.0.2、255.255.255.0、192.168.0.1、192.168.0.1。
提 示 设置网关地址主要是为了让客户机能共享上网,启用Windows XP的ICS 功能会自动将当前的网卡IP 地址设置为192.168.0.1。
第二步:将访问的网络设置成“仅计算机到计算机(特定)”,设置方法同在主机中的设置。
小技巧:如果在客户机上没有搜索到可用的无线网络(无线网络连接显示断开状态) ,可以调整两台计算机的位置,最好在10米以内,如果还不能搜索到该网络,可以在“无线网络连接”属性窗口中选择“无线网络配置”选项卡,在“可用网络”区域单击“刷新”按钮,这样就可以搜索并连接到可用网络(图
4) 。
图四
提 示 除了可以组建两台电脑的无线对等网外,理论上还可以组建最多254台电脑的无线对等网,不过一般建议在10台以内。除了主机,其他客户机的网络设置方法相同。
四、无线共享上网
在经过上面的设置后,客户机就会自动连接到该无线网络。并且打开“网络连接”,会多出一个Internet 网关。如果要断开该Internet 网关,可以右键单击该网关,选择“断开”就可以断开共享连接; 重新连接,选择“连接”即可拨号上网。
这样,以后只要主机上网了,该客户机就可以共享该连接上网了。
范文二:如何组建无线对等网络
如何组建无线对等网络
如果几台计算机只安装了无线网卡而没有无线路由器,那么这几台电脑可以使用无线网卡组建一个简单的对等网络,不需要双绞线,相互之间实现通信。
本次操作平台介绍:
(1)添加无线网络
第1步:打开开始中的控制面板,进入网络和Internet 下的查看网络状态和任务。
第2步:点击设置新的连接或网络。
第3步:点击设置无线临时(计算机到计算机)网络,然后点击下一步。
第4步:继续点击下一步,设置无线安全选项。
第5步:设置完成后,可以等待其它电脑用无线接入本电脑。
第6步:另一台电脑直接搜索无线网络,直到找到刚才建立那个无线“网络名”然后点连接即可连接起来,此时两台电脑便建立起对等网络可用于文件共享或玩域网游戏等。
(2)win7下无线网络设置u 盘导出及导入
本方法可以把你PC (win7)上的无线网络设置导出到U 盘上,为其他电脑快速导入,提升效率。
第1步:在控制面板里打开网络和共享中心,点击管理无线网络。
第2步:在弹出的界面里找到刚才建立的无线网络(mine test),右击并点击属性。
第3步:插入准备好的u 盘,点击将此网络配置文件复制到USB 闪存驱动器。
第4步:点击下一步。
操作完后,U 盘根目录生成相关文件。
备注:导入很简单,只需运行生成文件当中的setupSNK.exe 。请记住必须在U 盘根目录
下运行
其实导入时,必要的只是setupSNK.exe 与SMRTNTKY 。但是,setupSNK.exe 在执行时,只识别一个SMRTNTKY 文件夹,而且文件夹名还必须是“SMRTNTKY ”。所以你不能把第二个无线网络的SMRTNTKY 文件夹改名为诸如“abc-network2”与其他SMRTNTKY 文件夹一起放到U 盘根目录。
所以这里有一个建议:如需把多个网络设置都导出到U 盘,你可以建立多个文件夹,以各自网络SSID 命名。一旦导出一个无线网络设置到U 盘上,把SMRTNTKY 文件夹放到对应SSID 命名的文件夹中。等到需要导入时,把对应的SSID 名文件夹下的SMRTNTKY 拖出来使用即可。 附:
。
某单位有有两栋楼,A 楼是办公楼,有网络机房,并接入互联网;B 楼是新建的职工宿舍楼,共四层,楼层结构是中间有楼道,两边分别有6间房间,每层有12间,每间房屋有1个无线网络用户。现要将A 楼的网络信号接入到B 楼,并对B 楼实行无线网络覆盖。A 楼与
B
楼相距2公里,中间没有建筑阻隔。因不方便架设光纤等有线网络,现决定用无线网络来解决,具体要求如下:
(1)架设的无线网络保障A 楼到B 楼之间的带宽达到20Mbps 以上。
(2)要求B 楼每个房间都有无线网络信号,且要求有54Mbps 的网络带宽。 请问:
(1)A 楼与B 楼要用什么设备来做无线连接?应该采用什么标准的无线网络设备? (2)用无线网络设备怎么覆盖B 楼?(文字叙述)
答:1. 无线网桥应该采用802.11g 或802.11a 标准的无线网络设备。
答:2. 两种方案:一种是在楼内分布AP ,在每层的楼道内放置1~2台AP ,用交换机将每个AP 连接起来。第二种方法是在楼的两面用室外AP 照射覆盖,有两台设备就可覆盖整栋大楼。
范文三:小型对等网络组建实验报告
实验报告
实验名称:小型对等网络组建
实验目的:
1) 建立共享文件
2) 访问共享资源
3) 理解共享权限的概念
4) 掌握文件夹的操作过程
5) 掌握对等网中共享资源的使用
实验内容:
步骤1:设置计算机名和工作组名;
,) 右击“我的电脑“,要弹出的快捷菜单中选择”属性“命令,
打开”系统属性“对话框,选择”计算机名“选项卡。
,) 单击“更改“按钮,打开”计算机名称更改“对话框。
,) 设置工作组名和计算机名
步骤,:查看计算机工作组和IP;
,) 打开“程序”,“运行”输入cmd
2)在打开的界面中,输入ipconfig/all,查询本机的信息
3)检测本机的IP是否可以连通,输入本机的IP地址,ping 192.168.1.28
4)检测通过后,输入ping 172.0.0.1,显示的结果如下图:
5)输入在同一个局域网中的IP地址,检测在两台机器是否连通,输
入ping 192.168.1.44(IP地址)
6)输入检测网关ping 192.168.1.1
7)在网络连接正常时,检测网络是否可以通过,输入ping www.baidu.com
步骤3:设置文件夹在网络上共享
1)在服务器端共享文件夹,首先新建文件夹,在文件夹中放入文件。 2)右击共的文件夹,新建文件夹,在弹出的快捷菜单中选择“属性”命令或“共享和安全“,打开”文件夹属性“对话框,选择”共享“选项卡,如图:
3)在”网络共享和安全“栏下,选中”在网络上共享这个文件夹“复选框,在”共享名”文本框中输入欲共享的文件夹的共享名。 4)如果允许他人修改该文件,则选中“允许网络用户更改我的文件”,否则网络用户只能读取,设置完成后,单击“确定”按钮即可; 5)查看共享文件:在我的电脑中输入电脑名,可以搜索到该文件,如图所示:
6)或者用另外一种方法查找,选择”开始“,"运行“,输入对方的IP地址。
步骤4:完成
实验总结:
通过本次实验,我们学会了如何建立共享资源,如何搜索共享资源,如何检测本机的IP地址,和在同一个局域网中是否可以通过互相连接。两节课的实验虽然时间短,但是从这两节课中我们受益匪浅,不仅掌握知识,而且还从中学到了如何检测是否正确连接。我们会认真把握学习的机会,实践提高了我们的动手能力。
范文四:实验二 对等局域网的组建
实验二 对等局域网的组建
一、实验目的
1.掌握使用双机互联的方法(直接电缆连接和交叉线连接)。
2.网络三机四卡的联机方法。
3.掌握使用集结器连接的方法。
4.掌握测试局域网连通性的方法。
二、实验内容
(一)、安装网卡
1.连接网卡
在主板的PCI 槽上插入网卡,即可。
2.安装网卡驱动程序
Win98操作系统需要安装网卡驱动程序。
Windows 2000 或Windows XP不需要。
(二)、双机互连方案
1.双机直接电缆连接
1)将两条实验一制作好的串口线连接两台主机的COM1 口。
2)双机直接电缆连接的主机配置
(1)主机端/客户端的配置
开始→程序→附件→通信→直接电缆连接→配置主机或客户机→选择端口→(设置密码,只对主机)即完成配置。
(2)双机通信
在客户机端直接单击“直接连接”图标,然后输入用户名和密码即可实现双机连接,和资源共享。
2.双绞线(交叉线)直接连接网卡
安装好网卡及驱动程序→将网线的RJ-45接头与网卡连接→配置两台主机的IP 地址(注:两台主机的IP 地址一定要在一个网络内,工作组名称也要相同。)
3.使用USB Link 双机直接连接
直接使用USB 的连与将两台主机连接起来,然后安装SMART-Linq 程序,即可实现双机互连
(三)、三机四网卡联机
(1)A 机为服务器
安装两块网卡→安装网络操作系统(Windows 2000Server )→每块网卡配置IP 地址(两块网卡可以配置不在一个子网中的IP 地址,因此Windows2000Server 可以实现网关的和路由的功能)→配置相关的协议→配置路由和远程访问功能(在管理工具中,选择“路由和远程访问”命令→选择本地机右键,→配置并启用路由和远程访问→网络路由器→选择协议→完成。
(B )B 机和C 机的配置
这是客户机,每台配置的IP 地址A 机中的一块网卡IP 地址在一个网段内,即可。
(四).使用集线器与交换机组建对等局域网
1.一台交换机,多台主机,多条直通双绞线。
2.进行硬件物理连接,安装网卡。
3.进行软件配置。
安装网卡驱动程序
配置协议
进行网络连通性测试
(五)、使用网络命令进行网络连通性测试
1.Ping
2.Ipconfig
3.Net View
三、总结及要求
1. 写出实验报告。指出利用双绞线实现双机互连与使用集线器进行结点连接时,其连线有什么不同?并阐述对等网资源资源访问的方法。
2. 写出进行网络测试的方式。
3. 写出网络测试的这几个命令的区别。
4. 本次实验的体会。
范文五:计算机网络对等及交换式以太网组建实验报告
实验一 组建对等以太网
一实验目的
(1) 熟悉网卡、线缆、交换机等网络硬件设备;
(2) 熟悉 Windows2000/XP下的网络组建及各参数的设置;
(3) 了解计算机网络的基本结构 , 熟悉对等网络的特点。
二实验任务
双绞线的制作及测试,完成对等网络的组建。
三实验器材
计算机、网卡、电缆、交换机、 WINDOWS2000/XP操作系统。
四 实验准备
1. 区分三种电缆的不同连接方法及用途
(1)直通线一般用于工作站与集线器(或交换机)之间或配线架与集线器(或交换机)之 间的连接 (图 1.1) ,线缆两端的 RJ-45接头的线序完全相同。
(2)交叉线一般用于集线器(或交换机)与集线器(或交换机)之间的连接图(图 1.1) , 线缆两端的 RJ-45接头的线序一端是 TIA/EIA 568A, 另一端是 TIA/EIA 568B (图 1.2) 。 工程中 多选择 T568B 标准。
图 1 直通线与交叉线的应用
(3)反转线一般用于与 Console 端口的连接。用于 RJ-45与 RS-232之间的转换,其两端线序 完全相反。
图 2TIA/EIA 568A及 TIA/EIA 568B标准
2.熟悉实验工具及使用方法
网线制作与测试的主要工具是线钳与测线器(图 1.3-1.6) 。
图 1.3 线钳 测线器 图 1.4 线钳
图 1.5 测线器(正面) 图 1.6 测线器(侧面)
3.掌握网络互连设备的作用、检查设备的性能参数
检查网卡、以太网交换机、二层交换机、三层交换机、路由器的型号、参数及性能(图 1.7-1.9) 。
图 1.7 AMP 以太网交换机
图 1.8锐捷三层交换机 3550与二层交换机 1908
图 1.9 锐捷路由器 2601
五 . 实验步骤
1 网线的制作与测试
(1) 每组做 1根直通线,一根交叉线。
(2) 将每根线用测线仪进行测试。
网线制作好之后,首先进行连通性测试。如果是一项实际工程,还需要按照国际标准 TIA/EIA TSB-67对布线系统的端接线图、长度、衰减和近端串扰进行测试。
连通性测试可以使用仪器仪表进行, 本实验采用网络布线中常用的测线器 (cable tester) 。 测试线缆时, 将一根线缆的两端分别插入主副测试仪的插座中, 然后打开电源。 对于直通线, 正确时,两端的 8个信号灯会按相同的顺序跳亮;对于交叉线,在主测试仪端,信号灯按 1-2-3-4-5-6-7-8的顺序亮灯时,在副测试仪中信号灯会按 1-3-2-4-5-6-7-8的顺序亮灯。否则, 表明有错。若有信号灯不亮,则说明此路线不通。
2 安装网卡及网卡驱动程序
3 连接计算机
(1) RJ-45头分别插入计算机后面的 RJ-45插座内。
(2)将计算机与交换机之间用双绞线(直通线)连接起来。
4 安装网络协议和设置 IP 地址
启动计算机,安装网络协议。一般情况下,网络协议在安装操作系统时,系统会默认安 装,如果没有安装,参照如下操作步骤进行安装。
(1)单击 “ 开始 ” → “ 设置 ” → “ 控制面板 ” → “ 网络 ” ,选择其中的 “ 本地连接 ” 图标。单击 右键,在出现的快捷菜单中选择 “ 属性 ” 命令,出现本地连接属性对话框。
(2)单击 “ 常规 ” → “ 安装 ” → “ 协议 ” ,再单击 “ 添加 ” 按钮。在随后的协议列表中选择 TCP/IP协议后,单击 “ 添加 ” 按钮。
(3)设置 IP 地址。在 “ 本地连接属性 ” 对话框中选择 “ TCP/IP协议 ” 后单击 “ 属性 ” 按钮, 在随后的 TCP/IP协议属性对话框中 输入计算机的 IP 地址 , 在小型局域网中, 一般采用专有的 C 类 IP 地址,如:192.168.0.10,掩码可以采用默认掩码:255.255.255.0。
(4)按同样的操作步骤对另一台计算机进行设置,不过 IP 地址必须是同一网段上的地 址, 且与第一台计算机不同。 例如, 192.168.0.10~192.168.0.17, 掩码仍然是:255.255.255.0。
5.计算机间通信
此时的计算机网络已经完成,计算机之间可以访问共享资源。
转载请注明出处范文大全网 » 无线对等网络组建及共享ADS



 我来自未来丶希望你懂我
我来自未来丶希望你懂我

