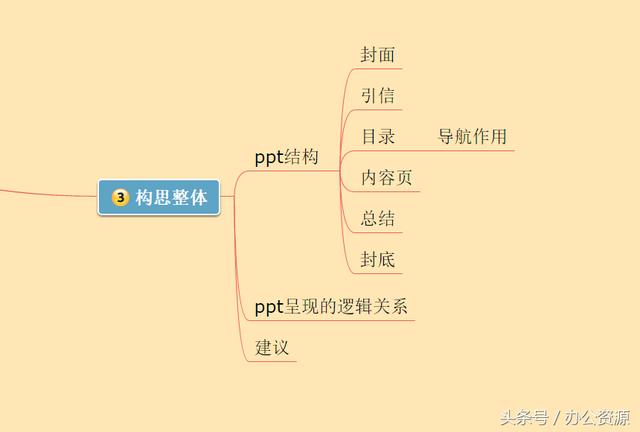
范文一:做ppt的步骤
做PPT的技巧!
一、前言
我们不知道看过多少人做演示文稿,听过多少场演讲,相信大家也都做过演示文稿,被邀请演讲无数次~演示文稿,多么容易的一件事~以前我不这么认为,现在还是无法这么告诉自己。
演示文稿的目的在传达信息,所以有演讲者将整页的文字稿直接影印成投影片;有演讲者深怕遗漏重要信息,照着投影片的内容逐字宣读;有演讲者准备的投影片花俏得让我觉得他好像是在教演示文稿软件;也曾经有过经验,听完一场演讲回来,我竟不知道演讲者长什么模样,因为他始终和我们一样看着屏幕自说自话,我只能看到他的背影。
到底一场成功的演讲该注意那些细节,一直希望有机会将演示文稿技巧的理论与PowerPoint实务结合,借着这次研习的机会,将初步的汇整结果与大家分享,也请大家不吝指正。
二、演示文稿成功的关键
演示文稿成功的关键可以归纳为内容、态度/形象、和声音三部份。请您猜猜看那项是演示文稿成功的关键呢,想想我们每次为了演示文稿搜索枯肠地找资料写脚本,答案当然是内容啰~
错,我们辛辛苦苦准备的内容只占7,;演示文稿成功最主要的关键是能度/形象,占了58,;其次是声音,占35,。回想一下所谓的名嘴,那么这层道理也就不说自明了。
还记得有一次去听一场智能财产权的演讲,因为初初接触这个领域,这演讲者的身份背景都不是很清楚,只是觉得题目很有兴趣就walk in,结果那位演讲者真是令我惊讶,他是穿了西装,可是皮带有一大截在外头晃,衬衫我不知道他是要扎进去还是放出来,我开始怀疑,我要不要听他的演讲,理智告诉我不可以以貌取人,所以我还是坐下来了,没错,他的演讲和他的穿著一样的sloppy。
演示文稿是说服的艺术,要说服观众接受我们的观点,首先要抓住观众的注意力,然后帮助观众清楚地了解我们要传达的信息,引导观众同意我们的观点,最后建立共识。作为信息时代的演讲者,可以运用信息科技来帮助我们建构信息,达成目标。
态度——我能做好演示文稿;我的内容很有价值;我的观众很重要(顾客焦点);我要让观众很有收获。
形象:情绪——我很高兴来做演示文稿;我要用热情感染我的观众。
衣着——我很专业;我很有精神。男:西装(深色))兄衬衫(白)。女:套装)裙子)包鞋(最好有点高度,这样可以让自己时时保持抬头挺胸)
声音——运用声调技巧:停顿。感情:目光接触;节奏快慢;加强……。
三、成功演示文稿的七个步骤
(一)观众
如果能够事先知道观众的基本信息,那么在设计演示文稿讯息时,就可以将观众的特性融入演示文稿中。观众为什么会来听我们演讲,想从我们的演讲中得到什么,我们的演示文稿内容能不能符合观众的需求,观众的人数有多少,观众对主题的熟悉程度如何,所有人都很熟悉,还是只有部分人熟悉,观众的背景、教育程度、工作性质等同构型有多高,如果我们的观众对我们所要讲的主题已经很熟悉,我们还讲众人皆知的基本观念,是会让人很厌烦的;反之,如果我们的观众对主题一点也不熟悉,而我们一下子就切入核心,让观众一头雾水,或者听不懂的专有名词、英文简称,让观众充满挫折,那么观众也不会赞美我们的。
所以,根据观众分析来准备演示文稿内容,需要为观众建立背景知识时,请大方地加以解释,再把焦点拉回主题,让所有观众都能同步。所以,也不要在中途塞给观众太多的参考资料,这样观众会分心,还跟不上进度,请把所以补充资料全部放在最后面,甚至另外制作附录,让观众带回去参考。
(二)信息
演示文稿最主要的目的是传达信息,所以的内容都应该辅助信息的传达,与此目标无关的,都不应该在演示文稿中出现。
演示文稿设计的原则是KISS (Keep It Simple and Stupid)。其实准备演示文稿内容和写文章是一样的,订好题目后,先列出大纲,把重要的观念和关键词的关联性架构出来,接下来再加上创意,以数据、图表、动画等视觉工具来辅助说明。
1、文字的使用
善用PowerPoint的演示文稿设计模板,可以省去我们配色定字型的时间。切记演示文稿是辅助我们传达信息,真正在传达信息,说服观众的是我们,所以不要将投影片设计成小抄或脚本,照本宣科。我们可以从行销的角度来看,如果我们只是照念的话,那么同样的内容,以后可能就是下面听讲的人来念,而不是我们了,所以每场演讲都应该建立我们的无可取代的优势,传达不是演示文稿投影片就好了,要有我们演讲才成功。再从智能财产权的角度来说,如果投影片的内容是满篇文字,信息就完全揭露了,下次再讲就缺少了新颖性,就得追求进步性;君不见著名的演讲者,一套投影片走天下,场场瀑满,没有人嫌投影片一样,因为诠释不同。
所以制作投影片请掌握Magic Seven原则,每张投影片传达5个概念效果最好,7个概念人脑恰好可以处理,超过9个概念负担太重了,请重新组织。(7士2,5,9)
2、字体大小
投影片的字体要大、行数要少。记住:我们是来演讲,不是来做视力检查~字体大,行数自然就少,当然就符合Magic Seven原则~
我的建议是:大标题至少要用44点以上的字,如果会场很大、很深的话,点数最好再提高。还有,千万别忘了,投影片的大小标题,请尽量用粗体,不要说我在计算机屏幕上看很清楚啊~我们是要投影出来给观众出来给观众看,而不是请观众一个一个来计算机屏幕上看的。另外,除非是自备notebook,否则请不要选用标准字体以外的字型设计,因为会场的计算机可能无法支持,千万不要冒这个险~
3、标题的使用
标题是每张投影片的主轴,请简洁有力地传达每张投影片的重点,最好是以5,9个字来说明,因为再多字一行就挤不进去了,就算挤得进投影片,也挤不进观众的脑中,而后者显然是比较重要的。因为标题只能取5,9个字,所以冗赘之字就无须出现,例如:「的图形」(难到我们画得让观众看不出来是图吗,)「百分比分析」(由表中不就看出来了,)
其实每张投影片就是大小标题的组合,也就是概念的串连,除非是要引述一段文字,或是名言,否则是不会出现超过两、三行的文字的,就是是要引用一段文字,或者是名言,也应该帮观众掌握讯息,以不同颜色或是画线标示重点。
4、勿用标点符号
既然投影片就是大小标题的组合,那么就不需要出现标点符号,尤其是冒号和句点,更是可以直接省略。投影片上的讯息都已经分类串连好了,也都以项目符号、字型字体等加以分段组织,所以大部份的标点符号都是多余的。至于括号,也尽量少用,特别是在标题上若加上括号就好象在大庭广众咬耳朵一样,如果在大标题中真的觉得有加括号的必要,那就把它放到次层标题中,这样可以让我们的标题简洁有力。
5、缩写的使用
用英文缩写字可以让演示文稿内容更精简,更专业~
那可不一定,缩写的效果只有对非常熟悉主题的人才有用,所以除非我们非常确定观众的背景,否则还是将全文拼出较佳。还好,演示文稿不像看书或文章,我们希望带着观众跟着演示文稿的进度走,所以不能期望观众在第二张投影片学会的缩写就能马上应用到后面。
6、数字的使用
数字会说话,所以善用数字来支持我们的观点或是论证,效果最好。因此,统计数字也是演示文稿常用的信息。 在演示文稿中引用统计数字时,投影片中宜以精确数字呈现,但在口述时,不要太拘泥于精确数字,而应使用近似值,因为近似值容易记忆容易联想,只有在特殊目的的时候,才需要使用精确数字。
7、关联信息的使用
信息透过时间和空间的关联,更具意义,所以流程图、组织图、时间表、timelines,都可以让信息更为生动,Visio是很好的辅助工具。
8、图表的使用
表胜于文,图胜于表,所以图表自己就能说故事,换句话说,图表只须标题,请勿再加上文字解释图表内容。诠释这种智能型的工作,千万不要让计算机做,要让睿智的我们来发挥。如果怕到时紧张遗漏了重要的信息,请把要讲的内容打在备忘稿中。
9、动画的使用
我们经常利用大饼图、柱形图等来呈现统计数字,此时我们也可以多点创意,以动画来呈现市场占有率,或业绩
成长,更令人印象深刻。
10、信息来源
演示文稿也应该尊重智能财产权,注明资料来源一来表示我们所引用信息的权威性,二来也彰显我们的专业。在演示文稿中可以建立自己的风格,将信息来源固定安排在投影片的固定地方,如此一来,我们演讲的时候不用再花宝贵的时间去交待信息来源,观众就会自己在投影片的适当位置取得所需信息。
(三)组织
投影片的内容要怎么安排呢,其实一场演示文稿就是在说一个故事。首先自我介绍,然后告诉观众将要听到一个什么样的故事,接下来把故事说给听众听,再强调一下故事的意涵,然后帮助观众回忆一下今天听到了一个怎样的故事,最后当然是谢谢观众的参与啰~
1、开场白(Introduction)
好的开始是成功的一半~第一张投影片要充份表现占演示文稿成功关键58,的态度和形象,要表现我们很高兴来演讲而且尊重顾客,所以投影片的最上方要标明主办单位或是会议名称;接下来要表现我有资格来做这场演讲,所以要标明姓名、职称和服务单位或是专长。
演讲是无形的,未免船过水无痕,通常主办单位都会印制讲义发给与会者参考,我们是不是曾经拿出一份讲义觉得很有参考价值,可是却忘了是怎么拿到的,我甚至还有拿过讲义第一页只有题目几个大字而已,怎么想都想不起来是主讲人是谁。千万不要让这样的事情发生在我们身上,请检查一下,第一张投影片中是否提供下列完整的信息: , 会议名称
, 演讲主题
, 演讲者、职称、服务单位、连络方式
, 日期
有了上述完整信息,不管我们的讲义流落何方,拿到讲义的人永远有足够的背景信息知道我们是在何时何地做这场演讲,甚至听讲的对象也都意涵其中;更重要的是,当有人要引用讲义中的内容时,也有足够的书目信息,就没有理由不把credit归给我们;再从行销的角度来看,有人拿到这份讲义觉得内容很精彩,不用打听马上就有足够的信息与我们联络了。
2、预告(Preview):告诉听众我们接下来要讲什么
准备一张投影片标示内容大纲,当然如果能以图标更念人印象深刻。所以如果是研究成果发表,可以研究流程做Preview,如果是两、三个小时的演讲,可以此preview投影片串场,帮助观众掌握进度。
3、说明主要的和次要的概念
讲给听众听。观众是来听演讲或报告的,所以我们要用讲的,就像是说故事一样,从「很久很久以前......」开始,然后........,「后此王子与公主过着幸福快乐的日子」。让观众可以很轻松地听完整场演讲,所以我们要帮助观众把核心概念凸显出来,让观众不费吹灰之力就捉住重点。
, 这些概念对听众有什么意义(利益)
, 回顾:告诉听众我们讲过了什么
, 结论:听众现在该知道什么或做什么
, 别忘了说:谢谢~
(四)练习
演讲都有时间限制,好的演讲者要能控制时间。切记,千万不要拖延时间,就算是前一位演讲者占用了我们的时间,我们还是要尽可能地准时结束,尤其是当我们是最后一位演讲者时,因为观众不会记住之前谁拖延时间,只会记得我们占用他们的宝贵时间。
要能有效控制时间需要练习,而且要知道每张投影片所花费的时间。PowerPoint有排练的功能,只要按一下 [投影片放映]菜单上的[排练时间]即可。接下来仿真演讲实况,PowerPoint就会自动记录每张投影片所花费的时閜。使用[排练]对话框中的不同按钮暂停放映投影片、重新播放投影片、以及换到下一张投影片。 PowerPoint 会记录每一张投影片出现的时间,并据以设定放映的时间。当完成排练之后,可以接受该项时间设定或重新试一次。
大概没有多少人会真的这样吧,但是至少照着讲稿演练一遍,可以估计一场演示文稿约花费多少时间。
(五)讲义
演讲是无形的服务,所以要加以有形化,最具体的有形化就是提供讲义。讲义通常是将投影片的内容印出来给观众,通常投影片都是彩色的,但是讲义却只能印黑白的,所以在印制投影片之前请先以灰阶预览的功能检视一遍,看
看有没有黑白无法显示的内容,有的话应补全。另外,若有演讲效果的设计,则打印投影片时,应将相关投影片隐藏起来,如穿插的笑话或互动的问题与解答。至于讲义该在演讲前发或是演讲后发呢,大部份都是演讲前发,但是有时考虑演讲效果,也可以在演讲后才发,让观众专心听演讲,尤其是交互式、参与式的演讲。
讲义是要加深观众的印象,所以以清楚易读为原则,虽然PowerPoint有一页打印六张投影片的功能,但是印出来每张投影片都看不清楚,那又何必提供讲义呢,只是徒具形式而已~所以原则上是以每页打印两张较为清楚,有些投影片有精致的图表时,应一张打印一张投影片。
我们可以把一件事情做「完」,也可以把一件事做「好」;让我们试着把每一件事都做「好」,相信世界会更美好。
(六)开讲
终于上场的时间到了~第一原则,请提早到~
, 透明片其实是很棒的演示文稿工具,可以面对观众演示文稿,可以不用太多科技能力,把全付精力放在观众
和内容上。遇有状况,时间缩短,可以立即调整投影片,不会手忙脚乱。
, 虽然投影片我们都用过了很多次,但是每个场地的屏幕架设方式不同,但是还是以横式投影为多,所以投影
片请制做横式。投影片的更换是手动,要自然而平稳,就必须用点心,首先要把每张投影片正反面、顺序都
排好,加上护套以防静电作用;在演讲前试放,找到放置的最佳位置,做暗记,这样就可以确保每张投影片
放上去都平稳适当,无需上下左右移动调整。
, 受到邀请做演示文稿是一件非常光荣的事,要优先表达,有主持人要谢谢主持人的介绍,观众有重要人物加
以致意,尽量能提到几位听众的姓名。
, 接下来用开场白赢得注意,尽量建立主题与听众的关联性,可以以一个问题开始,但是问的问题要与观众的
需求相关,引起观众的注意。
, 适时感谢观众,永远说「我们」,而不要用「你们」,因为「我们」表示和观众是同一国的;而「你们」是观
众一国,演讲者自己一国,太孤单了。
, 永远面带微笑,因为来演讲是很令人高兴的一件事;用友善的语调做演示文稿,不要让观众感到威胁或惊吓,
让观众感受到来听演讲也是一件舒服高兴的事。
, 要谈听众感兴趣的事,因为焦点是观众,所以要讲的是观众感兴趣的事,不是我们感兴趣的事,多举例子和
经验,直接与听众沟通。
, 目光接触,看着观众就像面对面说话一样,请千万不要一直问听众:我这样讲你们懂不懂,会不会, 知不知
道,这样观众会夺门而出的。
(七)检讨
同一个主题我们可能不只一次演讲的机会,所以每次演讲完就把这次演讲中值得改进的地方加以修正,如果是投影片内容有需要增删的,立即修改,下回接到类似主题的邀约时,就事半功倍了。
要或不要——多说故事;多举例;用讲(Talk),不用念(是演讲不是说教);简短(演讲要像迷你裙愈短愈好);切题(永远围绕着主题);好懂 ;不要用术语或缩写;不要用太多统计数字;不要太过花俏炫耀;不要超过时间;不要背。
谢谢大家耐心观看,本文到此结束~
下面红色字体是赠送的精美网络散文欣赏,不需要的朋友可以下载后编辑删除~~谢谢~~~
一
一条猎狗将兔子赶出了窝,一直追赶他,追了很久仍没有捉到。牧羊看到此种情景,讥笑猎狗说?你们两个之间小的反而跑得快得多。?猎狗回答说:?你不知道我们两个的跑是完全不同的~我仅仅为了一顿饭而跑,他却是为了性命而跑呀~
目标
二
这话被猎人听到了,猎人想:猎狗说的对啊,那我要想得到更多的猎物,得想个好法子.于是,猎人又买来几条猎狗,凡是能够在打猎中捉到兔子的,就可以得到几根骨头,捉不到的就没有饭吃.这一招果然有用,猎狗们纷纷去努力追兔子,因为谁都不愿意看着别人有骨头吃,自已没的吃.就这样过了一段时间,问题又出现了.大兔子非常难捉到,小兔子好捉.但捉到大兔子得到的奖赏和捉到小兔子得到的骨头差不多,猎狗们善于观察发现了这个窍门,专门去捉小兔子.慢慢的,大家都发现了这个窍门.猎人对猎狗说:最近你们捉的兔子越来越小了,为什么?猎狗们说:反正没有什么大的区别,为什么费那么大的劲去捉那些大的呢?
动力
三
猎人经过思考后,决定不将分得骨头的数量与是否捉到兔子挂钩,而是采用每过一段时间,就统计一次猎狗捉到兔子的总重量.按照重量来评价猎狗,决定一段时间内的待遇.于是猎狗们捉到兔子的数量和重量都增加了.猎人很开心.但是过了一段时间,猎人发现,猎狗们捉兔子的数量又少了,而且越有经验的猎狗,捉兔子的数量下降的就越利害.于是猎人又去问猎狗.猎狗说?我们把最好的时间都奉献给了您,主人,但是我们随着时间的推移会老,当我们捉不到兔子的时候,您还会给我们骨头吃吗??
四
猎人做了论功行赏的决定.分析与汇总了所有猎狗捉到兔子的数量与重量,规定如果捉到的兔子超过了一定的数量后,即使捉不到兔子,每顿饭也可以得到一定数量的骨头.猎狗们都很高兴,大家都努力去达到猎人规定的数量.一段时间过后,终于有一些猎狗达到了猎人规定的数量.这时,其中有一只猎狗说:我们这么努力,只得到几根骨头,而我们捉的猎物远远超过了这几根骨头.我们为什么不能给自己捉兔子呢??于是,有些猎狗离开了猎人,自己捉兔子去了骨头与肉兼
而有之……
五
猎人意识到猎狗正在流失,并且那些流失的猎狗像野狗一般和自己的猎狗抢兔子。情况变得越来越糟,猎人不得已引诱了一条野狗,问他到底野狗比猎狗强在那里。野狗说:“猎狗吃的是骨头,吐出来的是肉啊~”,接着又道:“也不是所有的野狗都顿顿有肉吃,大部分最后骨头都没的舔~不然也不至于被你诱惑。”于是猎人进行了改革,使得每条猎狗除基本骨头外,可获得其所猎兔肉总量的n,而且随着服务时间加长,贡献变大,该比例还可递增,并有权分享猎人总兔肉的m。就这样,猎狗们与猎人一起努力,将野狗们逼得叫苦连天,纷纷强烈要求重归猎狗队伍。
只有永远的利益,没有永远的朋友
日子一天一天地过去,冬天到了,兔子越来越少,猎人们的收成也一天不如一天。而那些服务时间长的老猎狗们老得不能捉到兔子,但仍然在无忧无虑地享受着那些他们自以为是应得的大份食物。终于有一天猎人再也不能忍受,把他们扫地出门,因为猎人更需要身强力壮的猎狗……
一提到等字,首先就能想到等车等人,等的过程中就觉得时间和蜗牛一般在向前移动,焦虑,烦躁,一遍遍张望倒数,脚下的那块地恨不能踩个洞出来。这时候何不稍微平复一下心情,换个角度看周围的云卷云舒,花开花落。
就如在这个季节,我等待一场秋雨的来临。你可以在深夜偷偷来袭,清晨一睁眼看见湿漉漉的地面,万紫千红的雨伞,车子疾驰而过溅起的水花,这些给我带来的是何等的意外惊喜。你可以在某个午后,舞动一片片飘落的黄叶,撩起街边女人的裙装,赶着路人的脚步匆匆忙忙来了。一抬头,灰色的天空就是成熟稳重的男人的脸庞,不苟言笑,严厉中却有几分温暖。你可以在黄昏我下班的时候飘飘洒洒,没有雨伞也不用沮丧,任你蜻蜓点水式地亲吻我的发丝额头鼻尖嘴唇,不紧不慢往回走,这样的场景在我的梦里出现过好多次。等待一场秋雨的来临,也好比等待一个人的出现。不要去责怪怨恨,也不要为难自己。既然决定用等待这种独有的方式碰碰运气,就要有破釜沉舟的决心。来或者不来,我就一直在那里,惊喜了双眸或者失落了时光,都写在心底。
学会了等待,孤独不再是孤独。以为在无人的街道我会频频回首,或者努力抬头看昏黄的路灯打着疲倦的盹儿,强硬地收回泪水。恰恰相反,我却丝毫没有表现出无助和恐慌,头发向后甩一甩,高跟鞋踩的噔噔作响,突然间我还哼起几句歌词。这多情而迷人的夜色是特意为我安排的吗,我在心里笑了。如果习惯了有人听你唠叨陪你解闷,你笑他乐你哭他愁的日子,一定要把这个人的全部心意捧在手心,点点滴滴拼凑成诗篇,等你们老了,选择某个风和日丽的午后,拿出这些诗稿晾晒。即使现在你在天涯他在海角,心心相通的奇妙就是只可意会不可言传。享受孤独带来的沉淀,夜不再黑路不再长思念不再苦涩。
我选择了等待,义无反顾。我享受着孤独,走过春夏秋冬,每个季节陪我一起惊艳。
有一次,在我参加的一个晚会上,主持人问一个小男孩:你长大以后要做什么样的人,孩子看看我们这些企业家,然后说:做企业家。在场的人忽地笑着鼓起了掌。我也拍了拍手,但听着并不舒服。我想,这孩子对于企业究竟知道多少呢,他是不是因为当着我们的面才说要当企业家的呢,他是不是受了大人的影响,以为企业家风光,都是有钱的人,才要当企业家的呢,
这一切当然都是一个谜。但不管怎样,作为一个人的人生志向,我以为当什么并不重要;不管是谁,最重要的是从小要立志做一个努力的人。
我小的时候也曾有人问过同样的问题,我的回答不外乎当教师、解放军和科学家之类。时光一晃流走了二十多年,当年的孩子,如今已是四十出头的大人。但仔细想一想,当年我在大人们跟前表白过的志向,实际一个也没有实现。
我身边的其他人差不多也是如此。有的想当教师,后来却成了个体户;想当解放军的,有人竟做了囚犯。我上大学时有两个同窗好友,他们现在都是我国电子行业里才华出众的人,一个成长为“康佳”集团的老总,一个领导着TCL集团。我们三个不期而然地成为中国彩电骨干企业的经营者,可是当年大学毕业时,无论有多大的想像力,我们也不敢想十几年后会成现在的样子。一切都是我们在奋斗中见机行事,一步一步努力得来的。与其说我们是有理想的人,不如说我们是一直在努力的人。
并非我们不重视理想,而是因为树雄心壮志易,为理想努力难,人生自古就如此。有谁会想到,十多年前的今天,我曾是一个在街头彷徨,为生存犯愁的人,当时的我,一无所有,前途渺茫,真不知路在何处。然而,我却没有灰心失望,回想起来,支撑着我走过这段坎坷岁月的正是我的意志品格。当许多人以为我已不行、该不行了的时候,我仍做着从地上爬起来的努力,我坚信人生就像马拉多纳踢球,往往是在快要倒下去的时候“进球”获得生机的。事实也正是如此,就在“山重水复疑无路”的时候,香港一家企业倒闭给了我东山再起的机会,使我能够与掌握世界最新技术的英国科技人员合作,开发技术先进的彩色电视机,从此一举走出困境。
有人说,“努力”与“拥有”是人生一左一右的两道风景。但我以为,人生最美最不能逊色的风景应该是努力。努力是人生的一种精神状态,是对生命的一种赤子之情。努力是拥有之母,拥有是努力之子。一心努力可谓条条大路通罗马,只想获取可谓道路逼仄,天地窄小。所以,与其规定自己一定要成为一个什么样的人物,获得什么东西,不如磨练自己做一个努力的人。志向再高,没有努力,志向终难坚守;没有远大目标,因为努力,终会找到奋斗的方向。做一个努力的人,可以说是人生最切实际的目标,是人生最大的境界。
许多人因为给自己定的目标太高太功利,因为难以成功而变得灰头土脸,最终灰心失望。究其原因,往往就是因为太关注拥有,而忽略做一个努力的人。对于今天的孩子们,如果只关注他们将来该做个什么样的人物,不把意志品质作为一个做人的目标提出来,最终我们只能培养出狭隘、自私、脆弱和境界不高的人。遗憾的是,我们在这方面做得并不尽如人意。
我一直在思忖:要不要给父亲打个电话,要不要呢,
父亲一定是不在家的。他这时也许正站在5楼或者8楼的脚手架上奋力扔上了又一块砖,擦一擦汗的工夫,就被人拼命地吆喝。十几年了,人也上了50,不知道他,还受不受得了。
但父亲是心甘情愿又志得意满的,至少他每次与我说话都在努力表达这样的意思。而我,越发地不安。
我今年22岁了,父亲52。我4岁时母亲改嫁他乡,父亲和我磕磕绊绊地活着。多少年了,数也数不清楚,那些漫长的日子怎么可以用一个数字说过来呢?
父亲的智商比一般人要低一点,生活简单得像几条纵横的网格。很早的时候,别人扔掉一架破木车,他捡回来,敲敲打打,然后拖着上路了,沿途把别人扔下的酒瓶废铁等破东西捡上车拖回家。时间久了,乡邻们也把不要了的东西放到他车上。我整天埋在那一堆破烂里翻翻拣拣,穷人的孩子,六七岁就当了家。
冬天来的时候,我放钱的纸盒子已经有了沉甸甸的满足。这年过年,我们吃了鱼和肉。一个8岁的女孩子,把年夜饭看了又看,从心底里微笑着叮嘱自己记住那一刻庞大的快乐,所以,一直到现在,十多年过去了,也忘不了当时满满的幸福。
父亲种的瓜菜都新鲜水嫩,我们两个人吃得很少,我就把大部分放到父亲的小推车上。乡里乡亲的嫂子大娘谁要就从上面拿走,回去包顿饺子或者做顿汤面,也不说谢,偶尔记得,差他们的孩子送一碗给我,我笑笑地接着,也不说谢。
吃百家饭穿百家衣,我沉默着、绚烂着,也成长着。每天最好的时光便是我踩在小凳上弯腰炒菜,父亲坐在灶前烧火,不时惊慌地去扶一下我脚下的小凳,见很安全了,就呵呵笑起来。现在去想那段日子,总是首先忆起灶间的那片阳光,10岁左右的阳光,竟然是天长地久的样子。
这样的日子持续了多少年我已经不记得了。我用纸盒子里的钱交学费,买作业本,也偶尔买点肉做给父亲吃,是恬然
的安静感觉。这样的日子让人有种惯性的依赖,像一只鸟的飞翔,没有转弯和阻隔。
突然的一天,父亲拖着坏了很多处的车子从废品站回来,脸上青一块紫一块的,透着强烈的委屈和惶惑。钱被镇上的小混混抢了,父亲被打了。我安慰了他半天,最后还是忍不住哭了。这是第一次,然后是,接二连三。父亲越来越惶惑不安,吃饭越来越少,睡觉也很不安稳,经常半夜起来对着窗户呆呆地坐几个时辰。话也不说了,更不笑,脸上眼睁睁地消瘦下来,眼神是不安的游移。我不知道该怎么办。我知道他往日细缓如流水的生活突然碰上了巨岩,他缓不过神来,难受得紧。
那天,父亲去废品站很晚了还没回来。外面一片漆黑,心里一阵阵发毛的我跑出去沿路找。嗓子喊破了,像一面破锣,震得自己心里脑里嗡嗡的,却并没传出多大响声。夜里的村野风吹草惊,自己的脚步声和喊声总会引来一片陌生的声音。我毛骨悚然。最终在一个大水湾边看到父亲的车子,没有人。我立刻就大哭起来,感觉整个人都化成了水在不断地往外流,直到整个人都空了。
猛然听到一阵急促水声的时候,我吓了一跳,哭声被硬生生截断在喉咙里。我望着声音的来处,好久才看清楚有一个人从水里走过来,越来越近,像从水里长出来的一样,水被擦出一片哗哗声,有沉重的呼吸声,近了,又近了——是父亲,是父亲~
父亲跑过来喘着气抱住我,急急地问:“我得活着跟你做伴,对不对,”
我使劲地点头,呜咽不已。父亲立刻笑了,像发现了真理似地说:“怎么样我也不能死,我得活着跟你做伴。”说完就不理不顾地牵着我回家了。
一路上他莫名的兴奋对比着我的泪水。那一年我13岁,父亲43。这是我生命中最铭心刻骨的一段回忆。
父亲最终也没有去把那架车子捡回来。他不再去镇上了,就在四周围转,谁家田里有草就帮忙拔,有什么活就帮忙干。只是每天都乐呵呵的。再后来,父亲跟着村里的一个民工小组去赶零工。他只扔砖头,从房底扔到房上,要恰恰扔到瓦匠手上,要快,要一时不停。他的胳膊红肿了起来,每天回来我就用热毛巾给他敷,但不很管用,后来学习家务一忙起来,也便放弃了。有时候夜里醒来听到父亲睡梦中沉沉的呻吟,心就一抖一抖地疼,泪流了一脸也不敢哭出声来。父亲很卖力气,对工钱也没有概念,给多少是多少,好在别人不太忍心欺他。
生活再一次进入正轨,我可以不用踩小凳子炒菜了,干活也利落了许多,不再需要父亲烧火了。他便转移了目标,每天我写作业的时候就抚一抚我的英汉大词典,咕哝几句“小闺女不简单,能看这么大的外国书”,脸上是羡慕和骄傲。我对他笑一笑,他就很欢喜地走了。父亲显然对自己过的日子心满意足,眉眼间都活络了许多。
高中我没住校,仍然延续着这种生活,但是日子一天天逼近高考,我开始发慌。
我试探着问他:“我要到很远的地方念书了,你怎么办呢,”
“有多远?是不是有**那么远?”他瞪大眼睛,脸上有我看不出来的表情。我局促地点了下头。他竟然很高兴:“闺女能到**那里去了,不简单,我,我在家里等你回来。”表情甚是雀跃。我不想把话题往深里引了,怕他难受,说:“你要干活呢。”他说:“好,干活。”
就这样我半头半尾、模糊不清地完成了离别的可能,却没有想到在上路之前的晚上,父亲变了卦,死活要送我去上学。他说,太远了就走丢了,说得切切真情,我没有办法说不,就这样拖拖拉拉出了门。
半天的汽车,一天一夜的火车。父亲一直兴奋着,他从来没见过这么多的人、这么大的车。下车之后更不得了,他被那么高的楼晃得头晕,自始至终只说一句话,“神仙一样的咧,”
我始终小心谨慎地买票、转车、照看行李包裹、照看父亲,心里竟有种不可思议的平静,感觉竟像我在送父亲上学。
到了学校天就黑了下来,招待所父亲不住,说,他在哪里都睡得着,可不能过神仙一样的生活呢。宿舍要关大门了,我被父亲塞进去。一夜无眠,一大早就在门里等着开门,而父亲,等在门外。拉开门的一刹,我看到他满身的泥灰,脸上也黑漆漆的,正朝门里紧张地张望,生怕我进了那扇门他就再也见不到了似的。我赶紧迎出去,问他怎么弄成了这个样子。
他说,没什么事呀,就是夜里冷了,看不见东西就随手扯了块布裹在身上。天哪,那一定是前面楼施工扔下的水泥袋子,上面是没倒干净的灰粉。已经是9月的天气了,一定冷得难当。我看着一脸是笑的父亲,深吸了一口气,仍是说不出话来。
学校招生处还没有上班。我揣着户口本在偌大的校园里转,满是四处无依、漂泊不定的感觉,心里很不踏实。但想到毕竟以后4年都要在这里生活了,总有点殷殷的期望。而父亲没有,一切对他来说是那么生疏,而生疏使他更显局促。在三四千里以外的异地,他听不懂别人说话,别人也听不懂他。他打心底里恐慌,一着急,就脱口而出:“我回家吧,我想回去了。”
我拗不过他,只好送他去车站。这一年我19岁,带着年轻的梦想和莫名的迷惘进入了城市;父亲49,在城市的一角作惊鸿一瞥,然后带着满心的喜悦,穿着又脏又破的衣服离开了。“转身成背影了,话,怎么说呢?”无语凝咽。
这是我跟父亲惟一的一次离别,一别至今。
为了赚取自己的学费,我每个假期都不得不留在这座城市打工。转眼,便是4年了。父亲在家望眼欲穿。我只在过节的时候把电话打到邻居家去,父亲跑来接,每次接的时候都是喜悦的,却不知道说什么好,就絮絮叨叨说谁家又给了他什么吃,谁家又盖房子他去帮工。我在这一头捂住话筒抽泣,然后调整声音要求他晚上给自己做点好吃的。他会答应了回去做,很认真。我羡慕父亲可以用如此简单的方式表达他的珍惜,而我总是忍不住汹涌又愚笨地欲盖弥彰。
今天,父亲的小闺女长大了,她已经学会穿着职业装在城市的人流中匆忙行走。一个月后,领到第一笔工资的我,就可以回家看父亲了。
我们曾约定过,要一辈子陪伴的。
范文二:ppt的高级使用方法
制作幻灯片的高级使用
1如何 在幻灯片中插入动画
2如何 在幻灯片中插入声音
3如何 在幻灯片中插入视频
一、在 PowerPoint 中插入 flash 影片的方法
法一:利用控件插入法
1. 调出工具箱。操作步骤:启动 powerpoint ,从主菜单中选择—视图—工具栏—控件工具 箱。如图 1
2. 在控件工具箱中选择“其他控件”,这时会列出电脑中安装的 Active X控件,找到 Shockwave Flash Object控件。如图 2。
3. 这时,鼠标变成“+”,在幻灯片中需要插入 flash 动画的地方画出一个框。如图 3。
4. 在框中点击鼠标右键,点击属性,如图 4,然后出现 Shockwave Flash Object属性设置 栏,如图 5。
5. 左键双击“自定义”,在弹出的对话框中,在影片 URL(M)后的输入栏中,填上要插入的 swf 档案的路径和文件名,当然,直接读取网上的 swf 文件也是可以的。如图 6。
注意:在填写影片 URL 时需填写上文件的后缀名 .swf 。另外选中“嵌入影片”,即将 flash 动画包含到 ppt 文件中, 复制 ppt 的同时不需复制动画文件, 当将该 ppt 复制或移动到其他 计算机使用时仍能正常显示 flash 。若未选“嵌入影片”,则需将动画文件和 ppt 文件同时 复制, 并且修改影片 URL 路径, 否则在动画位置上将会出现白框, 动画显示不正常。笔者建 议选择“嵌入影片”。若计算机上未安装 flash 播放器也能正常运行。
保存浏览即可。
优点:1)无需安装 flash 播放器; 2)在图 6所示对话框中选中“嵌入影片”,则可将动 画文件和 ppt 文件合为一体,复制时不需单独复制动画文件,也不需再做路径修改。 缺点:操作相对复杂。
法二:利用对象插入法
1、启动 PowerPoint 后创建一新演示文稿;
2、在需要插入 Flash 动画的那一页单击菜单栏上的“插入——对象”,如图 7。出现插入 对象对话框,单击“由文件创建——浏览”,选择需要插入的 Flash 动画文件,然后确定, 如图 8;
3、在刚插入 Flash 动画的图标上,单击鼠标右键打开快捷菜单,选择“动作设置”,如图 9,出现动作设置对话框,选择“单击鼠标”或“鼠标移过”都可以,在“对象动作”项选 择“激活内容”,单击确定,如图 10。
选择“幻灯片放映→观看放映” 命令,当把鼠标移过该 Flash 对象,就可以演示 Flash 动画 了,且嵌入的 Flash 动画能保持其功能不变,按钮仍有效 . 注意:使用该方法插入 flash 动 画的 ppt 文件在播放时, 是启动 flash 播放软件 (Adobe Flash Player ) 来完成动画播放的, 所以在计算机上必须有 flash 播放器才能正常运行。
优点:动画文件和 ppt 文件合为一体, 在 ppt 文件进行移动或复制时, 不需同时移动或复制 动画文件,也不需要更改路径。
缺点:播放时要求计算机里必须安装有 flash 播放器。
法三:利用超链接插入 flash 动画
1. 启动 PowerPoint 后创建一新演示文稿;
2. 在幻灯片页面上插入一图片或文字用于编辑超链接。在本例中我们插入一个圆。
3. 鼠标右击“圆”,选中“编辑超链接”,进入超链接编辑窗口,如图 11。在编辑 窗口输入 flash 动画文件地址,最后点击确定,如图 12。
4. 保存文件。
注意:使用超链接插入的动画有 3点需要注意:1)动画文件名称或存储位置改变将导致超 链接 “无法打开指定的文件” 。 解决方法是, 在进行文件复制时, 要连同动画文件一起复制, 并重新编辑超链接。 2)在 ppt 播放时,点击超链接,将会弹出如下窗口,如图 13,通常 做法是点击“确定”。 3)计算机上要安装有 flash 播放器才能正常播放动画。
优点:操作简单
缺点:由于 ppt 和动画文件是链接关系, 所以在 ppt 文件复制或移动过程中, 必须同时复制 和移动动画文件,并且更改链接路径。否则,将出现“无法打开指定文件”对话框。 另外, 在计算机中必须安装 flash 播放器才能正常播放。
二、在 PPT 中插入视频
(一)直接播放视频
这种播放方法是将事先准备好的视频文件作为电影文件直接插入到幻灯片中, 该方法是 最简单、最直观的一种方法,使用这种方法将视频文件插入到幻灯片中后, PowerPoint 只 提供简单的 [暂停 ]和 [继续播放 ]控制, 而没有其他更多的操作按钮供选择。 因此这种方法特 别适合 PowerPoint 初学者,以下是具体的操作步骤:
1. 运行 PowerPoint 程序,打开需要插入视频文件的幻灯片。
2. 将鼠标移动到菜单栏中,单击其中的“插入”选项,从打开的下拉菜单中执行“插 入影片文件”命令。
3. 在随后弹出的文件选择对话框中,将事先准备好的视频文件选中,并单击 [添加 ]按 钮,这样就能将视频文件插入到幻灯片中了。
4. 用鼠标选中视频文件, 并将它移动到合适的位置, 然后根据屏幕的提示直接点选 [播 放 ]按钮来播放视频,或者选中自动播放方式。
5. 在播放过程中,可以将鼠标移动到视频窗口中,单击一下,视频就能暂停播放。如 果想继续播放,再用鼠标单击一下即可。(三) 插入对象播放视频
这种方法是将视频文件作为对象插入到幻灯片中的, 与以上两种方法不同的是, 它可以 随心所欲地选择实际需要播放的视频片段,然后再播放。实现步骤为:
1. 打开需要插入视频文件的幻灯片,单击“插入 /对象”命令,打开“插入对象”对话 框。
2. 选中“新建”选项后,再在对应的“对象类型”设置栏处选中“视频剪辑”选项, 单击 [确定 ]按钮(如图 2)。
3. PowerPoint自动切换到视频属性设置状态,执行“插入剪辑 /Windows视频”命令, 将事先准备好的视频文件插入到幻灯片中。
4. 执行“编辑 /选项”命令,打开选项设置框,在其中设置视频是否需要循环播放,或 者是播放结束后是否要倒退等,单击 [确定 ]返回到视频属性设置界面。
5. 点选工具栏中的视频 [入点 ]按钮和 [出点 ]按钮,重新设置视频文件的播放起始点和 结束点,从而达到随心所欲地选择需要播放视频片段的目的。
6. 用鼠标左键单击设置界面的空白区域,就可以退出视频设置的界面,从而返回到幻 灯片的编辑状态。还可以使用预览命令,检查视频的编辑效果。
三、 PowerPoint 中插入声音的几种方法。
(一)将某段音乐作为整个演示文稿的背景音乐
如果用 PowerPoint 制作电子相册、画册时,人们不仅仅要欣赏精美的画面,还希望听 到美妙动听的音乐。我们可以在第一张幻灯片上进行如下操作:
1. 准备好一个音乐文件,可以是 WAV 、 MID 或 MP3文件格式。
2. 执行“插入”菜单下的“影片和声音”选项中的“文件中的声音”,插入你选择的声 音文件,同时弹出对话框,询问是否在放映幻灯片时自动播放该声音文件,选择“是”。则 幻灯片上有一个“喇叭”图标出现。
3. 用鼠标右击该“喇叭”图标,在弹出的快捷菜单中选择“自定义动画”。
4. 在“自定义动画”对话框的“多媒体设置”选项卡中,作如下设置:
播放时:选“继续幻灯片放映”
停止播放:选“在 XX 张幻灯片之后”,具体在第几张幻灯片之后,要视你的相册或画 册中的幻灯片张数而定,比如总张数为 20,则此处输入“ 20”。
然后,单击该选项卡上的“其他选项?”按钮,在弹出的对话框中选择“循环播放,直 到停止”,然后依次单击“确定”按钮,关闭各对话框。
四、在用 PowerPoint 制作课件时加入解说词
如果我们希望在播放到某一张幻灯片时, 自动播放该张幻灯片的解说词, 可以采用如下 的方法:
1. 首先录制好该张幻灯片的解说词,并保存为声音文件。
2. 选择你要加入解说词的幻灯片作为当前操作的幻灯片, 执行 “幻灯片放映” 菜单下的 “幻灯片切换”命令。
3. 在弹出的“幻灯片切换”对话框中,进行如下操作:
在“声音”的下拉列表中,选择“其它声音?”,在随后出现的“添加声音”对话框中 选择你已录制好的声音文件,单击“确定”,关闭“添加声音”对话框,然后单击“应用”, 关闭“幻灯片切换”对话框。
如果我们希望演示者自己根据情况决定是否播放声音, 可以制作交互按钮来控制声音的 播放或停止。这一方法在课件制作中经常使用。具体的操作步骤如下:
1. 首先录制好该张幻灯片的解说词,并保存为声音文件。
2. 选择你要加入解说词的幻灯片作为当前操作的幻灯片, 在幻灯片上加入两个自定义按 钮,并分别在上面加入文字“播放声音”和“停止播放声音”。
3. 用鼠标右击“播放声音”按钮,在弹出的快捷菜单中选择“动作设置”命令,随后出 现“动作设置”对话框,在“单击鼠标”选项卡上进行如下操作:
单击鼠标时的动作:选“无动作”;
播放声音:在前面打“√”,在其下拉列表中,选择“其它声音”,在随后出现的“添 加声音”对话框中选择你已录制好的声音文件,单击“确定”,关闭“添加声音”对话框, 然后单击“确定”,关闭“动作设置”对话框。
4. 用鼠标右击“停止播放声音”按钮,在弹出的快捷菜单中选择“动作设置”命令,随 后出现“动作设置”对话框,在“单击鼠标”选项卡上进行如下操作:
单击鼠标时的动作:选“无动作”;
播放声音:在前面打“√”,在其下拉列表中,选择“停止前一声音”,然后单击“确 定”,关闭“动作设置”对话框。
一、在 PowerPoint 中插入 flash 影片的方法
二、在 PPT 中插入视频
三、 PowerPoint 中插入声音的几种方法。
四、在用 PowerPoint 制作课件时加入解说词
在 PPT 中能插入的动画和视频、音频格式
动画:swf gif
视频:avi mpg wmv
音频:avi mpg wav mid mp3(有的不支持 )
一、在 PowerPoint 中插入 flash 影片的方法
法一:利用控件插入法
1. 调出工具箱。操作步骤:启动 powerpoint ,从主菜单中选择—视图—工具栏—控件工具 箱。如图 1
2. 在控件工具箱中选择“其他控件”,这时会列出电脑中安装的 Active X控件,找到 Shockwave Flash Object控件。如图 2。
3. 这时,鼠标变成“+”,在幻灯片中需要插入 flash 动画的地方画出一个框。如图 3。
4. 在框中点击鼠标右键,点击属性,如图 4,然后出现 Shockwave Flash Object属性设置 栏,如图 5。
5. 左键双击“自定义”,在弹出的对话框中,在影片 URL(M)后的输入栏中,填上要插入的 swf 档案的路径和文件名,当然,直接读取网上的 swf 文件也是可以的。如图 6。
注意:在填写影片 URL 时需填写上文件的后缀名 .swf 。另外选中“嵌入影片”,即将 flash 动画包含到 ppt 文件中, 复制 ppt 的同时不需复制动画文件, 当将该 ppt 复制或移动到其他 计算机使用时仍能正常显示 flash 。若未选“嵌入影片”,则需将动画文件和 ppt 文件同时 复制, 并且修改影片 URL 路径, 否则在动画位置上将会出现白框, 动画显示不正常。笔者建 议选择“嵌入影片”。若计算机上未安装 flash 播放器也能正常运行。
保存浏览即可。
优点:1)无需安装 flash 播放器; 2)在图 6所示对话框中选中“嵌入影片”,则可将动
画文件和 ppt 文件合为一体,复制时不需单独复制动画文件,也不需再做路径修改。
缺点:操作相对复杂。
法二:利用对象插入法
1、启动 PowerPoint 后创建一新演示文稿;
2、在需要插入 Flash 动画的那一页单击菜单栏上的“插入——对象”,如图 7。出现插入 对象对话框,单击“由文件创建——浏览”,选择需要插入的 Flash 动画文件,然后确定, 如图 8;
3、在刚插入 Flash 动画的图标上,单击鼠标右键打开快捷菜单,选择“动作设置”,如图 9,出现动作设置对话框,选择“单击鼠标”或“鼠标移过”都可以,在“对象动作”项选 择“激活内容”,单击确定,如图 10。
选择“幻灯片放映→观看放映” 命令,当把鼠标移过该 Flash 对象,就可以演示 Flash 动画 了,且嵌入的 Flash 动画能保持其功能不变,按钮仍有效 . 注意:使用该方法插入 flash 动 画的 ppt 文件在播放时, 是启动 flash 播放软件 (Adobe Flash Player ) 来完成动画播放的, 所以在计算机上必须有 flash 播放器才能正常运行。
优点:动画文件和 ppt 文件合为一体, 在 ppt 文件进行移动或复制时, 不需同时移动或复制 动画文件,也不需要更改路径。
缺点:播放时要求计算机里必须安装有 flash 播放器。
法三:利用超链接插入 flash 动画
1. 启动 PowerPoint 后创建一新演示文稿;
2. 在幻灯片页面上插入一图片或文字用于编辑超链接。在本例中我们插入一个圆。
3. 鼠标右击“圆”,选中“编辑超链接”,进入超链接编辑窗口,如图 11。在编辑 窗口输入 flash 动画文件地址,最后点击确定,如图 12。
4. 保存文件。
注意:使用超链接插入的动画有 3点需要注意:1)动画文件名称或存储位置改变将导致超 链接 “无法打开指定的文件” 。 解决方法是, 在进行文件复制时, 要连同动画文件一起复制, 并重新编辑超链接。 2)在 ppt 播放时,点击超链接,将会弹出如下窗口,如图 13,通常 做法是点击“确定”。 3)计算机上要安装有 flash 播放器才能正常播放动画。
优点:操作简单
缺点:由于 ppt 和动画文件是链接关系, 所以在 ppt 文件复制或移动过程中, 必须同时复制 和移动动画文件,并且更改链接路径。否则,将出现“无法打开指定文件”对话框。 另外, 在计算机中必须安装 flash 播放器才能正常播放。
二、在 PPT 中插入视频
(一)直接播放视频
这种播放方法是将事先准备好的视频文件作为电影文件直接插入到幻灯片中, 该方法是 最简单、最直观的一种方法,使用这种方法将视频文件插入到幻灯片中后, PowerPoint 只 提供简单的 [暂停 ]和 [继续播放 ]控制, 而没有其他更多的操作按钮供选择。 因此这种方法特 别适合 PowerPoint 初学者,以下是具体的操作步骤:
1. 运行 PowerPoint 程序,打开需要插入视频文件的幻灯片。
2. 将鼠标移动到菜单栏中,单击其中的“插入”选项,从打开的下拉菜单中执行“插 入影片文件”命令。
3. 在随后弹出的文件选择对话框中,将事先准备好的视频文件选中,并单击 [添加 ]按 钮,这样就能将视频文件插入到幻灯片中了。
4. 用鼠标选中视频文件, 并将它移动到合适的位置, 然后根据屏幕的提示直接点选 [播 放 ]按钮来播放视频,或者选中自动播放方式。
5. 在播放过程中,可以将鼠标移动到视频窗口中,单击一下,视频就能暂停播放。如 果想继续播放,再用鼠标单击一下即可。
(二) 插入控件播放视频
这种方法就是将视频文件作为控件插入到幻灯片中的, 然后通过修改控件属性, 达到播 放视频的目的。使用这种方法,有多种可供选择的操作按钮,播放进程可以完全自己控制, 更加方便、灵活。该方法更适合 PowerPoint 课件中图片、文字、视频在同一页面的情况。
1. 运行 PowerPoint 程序,打开需要插入视频文件的幻灯片。
2. 将鼠标移动到菜单栏,单击其中的“视图”选项,从打开的下拉菜单中选中“控件 工具箱”,再从下级菜单中选中 [其他控件 ]按钮。
3. 在随后打开的控件选项界面中,选择“ Windows Media Player”选项,再将鼠标移 动到 PowerPoint 的编辑区域中,画出一个合适大小的矩形区域,随后该区域就会自动变为 Windows Media Player的播放界面(如图 1)。
4. 用鼠标选中该播放界面,然后单击鼠标右键,从弹出的快捷菜单中选择“属性”命令, 打开该媒体播放界面的“属性”窗口。
5. 在“属性”窗口中,在“ File Name ”设置项处正确输入需要插入到幻灯片中视频文 件的详细路径及文件名。 这样在打开幻灯片时, 就能通过 [播放 ]控制按钮来播放指定的视频 了。
6. 为了让插入的视频文件更好地与幻灯片组织在一起,还可以修改“属性”设置界面 中控制栏、播放滑块条以及视频属性栏的位置。
7. 在播放过程中,可以通过媒体播放器中的 [播放 ]、 [停止 ]、 [暂停 ]和 [调节音量 ]等 按钮对视频进行控制。
(三) 插入对象播放视频
这种方法是将视频文件作为对象插入到幻灯片中的, 与以上两种方法不同的是, 它可以 随心所欲地选择实际需要播放的视频片段,然后再播放。实现步骤为:
1. 打开需要插入视频文件的幻灯片, 单击“插入 /对象”命令, 打开“插入对象”对话 框。
2. 选中“新建”选项后,再在对应的“对象类型”设置栏处选中“视频剪辑”选项, 单击 [确定 ]按钮(如图 2)。
3. PowerPoint自动切换到视频属性设置状态,执行“插入剪辑 /Windows视频”命令, 将事先准备好的视频文件插入到幻灯片中。
4. 执行“编辑 /选项”命令,打开选项设置框,在其中设置视频是否需要循环播放,或 者是播放结束后是否要倒退等,单击 [确定 ]返回到视频属性设置界面。
5. 点选工具栏中的视频 [入点 ]按钮和 [出点 ]按钮,重新设置视频文件的播放起始点和 结束点,从而达到随心所欲地选择需要播放视频片段的目的。
6. 用鼠标左键单击设置界面的空白区域,就可以退出视频设置的界面,从而返回到幻 灯片的编辑状态。还可以使用预览命令,检查视频的编辑效果。
三、 PowerPoint 中插入声音的几种方法。
(一)将某段音乐作为整个演示文稿的背景音乐
如果用 PowerPoint 制作电子相册、画册时,人们不仅仅要欣赏精美的画面,还希望听 到美妙动听的音乐。我们可以在第一张幻灯片上进行如下操作:
1. 准备好一个音乐文件,可以是 WAV 、 MID 或 MP3文件格式。
2. 执行“插入”菜单下的“影片和声音”选项中的“文件中的声音”,插入你选择的声 音文件,同时弹出对话框,询问是否在放映幻灯片时自动播放该声音文件,选择“是”。则 幻灯片上有一个“喇叭”图标出现。
3. 用鼠标右击该“喇叭”图标,在弹出的快捷菜单中选择“自定义动画”。
4. 在“自定义动画”对话框的“多媒体设置”选项卡中,作如下设置:
播放时:选“继续幻灯片放映”
停止播放:选“在 XX 张幻灯片之后”,具体在第几张幻灯片之后,要视你的相册或画 册中的幻灯片张数而定,比如总张数为 20,则此处输入“ 20”。
然后,单击该选项卡上的“其他选项?”按钮,在弹出的对话框中选择“循环播放,直 到停止”,然后依次单击“确定”按钮,关闭各对话框。
四、在用 PowerPoint 制作课件时加入解说词
如果我们希望在播放到某一张幻灯片时, 自动播放该张幻灯片的解说词, 可以采用如下 的方法:
1. 首先录制好该张幻灯片的解说词,并保存为声音文件。
2. 选择你要加入解说词的幻灯片作为当前操作的幻灯片, 执行 “幻灯片放映” 菜单下的 “幻灯片切换”命令。
3. 在弹出的“幻灯片切换”对话框中,进行如下操作:
在“声音”的下拉列表中,选择“其它声音?”,在随后出现的“添加声音”对话框中 选择你已录制好的声音文件,单击“确定”,关闭“添加声音”对话框,然后单击“应用”, 关闭“幻灯片切换”对话框。
如果我们希望演示者自己根据情况决定是否播放声音, 可以制作交互按钮来控制声音的 播放或停止。这一方法在课件制作中经常使用。具体的操作步骤如下:
1. 首先录制好该张幻灯片的解说词,并保存为声音文件。
2. 选择你要加入解说词的幻灯片作为当前操作的幻灯片, 在幻灯片上加入两个自定义按 钮,并分别在上面加入文字“播放声音”和“停止播放声音”。
3. 用鼠标右击“播放声音”按钮,在弹出的快捷菜单中选择“动作设置”命令,随后出 现“动作设置”对话框,在“单击鼠标”选项卡上进行如下操作:
单击鼠标时的动作:选“无动作”;
播放声音:在前面打“√”,在其下拉列表中,选择“其它声音”,在随后出现的“添 加声音”对话框中选择你已录制好的声音文件,单击“确定”,关闭“添加声音”对话框, 然后单击“确定”,关闭“动作设置”对话框。
4. 用鼠标右击“停止播放声音”按钮,在弹出的快捷菜单中选择“动作设置”命令,随 后出现“动作设置”对话框,在“单击鼠标”选项卡上进行如下操作:
单击鼠标时的动作:选“无动作”;
播放声音:在前面打“√”,在其下拉列表中,选择“停止前一声音”,然后单击“确 定”,关闭“动作设置”对话框。
范文三:教你如何做PPT--做ppt的步骤
教你怎样做PPT,又快又简单。
1. 如何使用PPT 制作相册(PowerPoint2003)
1、启动ppt,新建一个空白演示文稿。依次单击“插入”菜单中的“图片”,选择“新建相册”命令,弹出“相册”对话框。
2、相册的图片可以选择磁盘中的图片文件(单击“文件/磁盘”按钮),也可以选择来自扫描仪和数码相机等外设中的图片(单击“扫描仪/照相机”按钮)。通常情况下,我们单击“文件/磁盘”按钮选择磁盘中已有的图片文件。
在弹出的选择插入图片文件的对话框中可按住shift 键(连续的)或Ctrl 键(不连续的)选择图片文件,选好后单击“插入”按钮返回相册对话框。如果需要选择其他文件夹中的图片文件可再次单击该按钮加入。
3、所有被选择插入的图片文件都出现在相册对话框的“相册中的图片”文件列表中,单击图片名称可在预览框中看到相应的效果。单击图片文件列表下方的“↑”、“↓”按钮可改变图片出现的先后顺序,单击[删除]按钮可删除被加入的图片文件。
通过图片“预览”框下方的提供的六个按钮,我们还可以旋转选中的图片,改变图片的亮度和对比度等。
4、接下面来我们来看看相册的版式设计。单击“图片版式”右侧的下拉列表,我们可以指定每张幻灯片中图片的数量和是否显示图片标题。单击“相框形状”右侧的下拉列表可以为相册中的每一个图片指定相框的形状,但功能必须在“图片版式”不使用“适应幻灯片尺寸”选项时才有效,假设我们可以选择“圆角矩形”,这可是需要用专业图像工具才能达到的效果。最后还可以为幻灯片指定一个合适的模板,单击“设计模式”框右侧的[浏览]按钮即可进行相应的设置。
在制作过程中还有一个技巧,如果你的图片文件的文件名能适当地反映图片的内容,可勾选对话框中的“标题在所有图片下面”复选项,相册生成后会看到图片下面会自动加上文字说明(即为该图片的文件名),该功能也只有在“图片版式”不使用“适应幻灯片尺寸”选项时才有效。
以上操作完成之后,单击对话框中的[创建]按钮,ppt就自动生成了一个电子相册。到此,一个简单的电子相册已经生成了。当然了,如果需要进一步地对相册效果进行美化,我们还可以对幻灯片辅以一些文字说明,设置背景音乐、过渡效果和切换效果。相信大家看完本文后,能自己亲自动手,制作一个更精美的个性化的电子相册。制作完成后,记得将你的相册打包或刻录成光盘,送你的亲朋好友一起欣赏哦。
2.如何在没安装PPT 的计算机上播放幻灯片
也许你有过这样的经历:辛辛苦苦在PowerPoint 中制作好了演示文稿,但是拿到别人的机器上却由于没有安装PowerPoint 软件或者PowerPoint 发生故障而无法播放,在PowerPoint 文档中插入了声音,到其他计算机上却不能找到,设置了漂亮的字体,到别人的机器上却改变了。遇到这种情况我们应该怎样处理呢?
打包可以将有关演示文稿的所有内容都保存下来,即使链接了文件或者TrueType 字体也
不怕。然后将生成的打包文件Pngsetup.exe(所有打包后的文件名均为此)拷贝到其他计算机中进行解包即可。
具体的打包过程如下:
①打开欲进行打包的演示文稿,然后执行“文件/打包”命令,系统将弹出“打包向导”对话框。
②单击“下一步”按钮进入“选择打包的文件”对话框,其中有两个选择项,我们可以通过“浏览”选择其它演示文稿,并且允许一次打包多个文件。
③选择文件后,单击“下一步”按钮,进入“选择目标”向导对话框,系统默认的是软盘驱动器,不过建议大家选择硬盘进行存取,这样不但速度快,而且不容易发生故障,在需要时还可以拷贝到软盘上。
④单击“下一步”按钮进入“链接”对话框,在此尤其需要注意的是链接文件一定要打包。对于“嵌入TrueType 字体”一项最好不要选,因为选中的话会大大增加打包文件的大小。可能有的朋友为了美观会用到一些特殊的字体,这样的话建议大家最好采用图片的形式而不要直接应用字体。
⑤单击“下一步”按钮进入“播放器”对话框,如果你要在没有安装PowerPoint 的机器上播放演示文稿,选中“Windows95或NT 的播放器”一项。
⑥单击“下一步”按钮即进入“完成”对话框,单击“完成”按钮开始打包过程,打包工作结束后,会给出打包成功的提示,单击“确定”即可完成打包工作。
要将打包的演示文稿在其他的计算机上播放,必须将生成的打包文件解包到目的计算机上。
具体的解包过程如下:
①双击Pngsetup.exe 程序,程序运行后会显示对话框,要求选择解包后的文件存放的位置。
②输入目标文件夹,单击“确定”,系统会提示用户,如果在目标文件夹中存在同名文件,解包的文件将覆盖它,单击“是”。
③此时开始解包过程,完成后会给出一个“演示文稿已成功安装,是否现在运行幻灯片放映”,单击是即可播放。
3.如何设置统一的动作按钮
今天我们用动画的形式介绍在PowerPoint 演示文稿中设置动作按钮的方法和技巧。在PPT 演示文稿中经常要用到链接功能,我们可以用“动作按钮”功能来实现。下面,我们建立一个“课堂练习”按钮,链接到第十七张幻灯片上。
1、执行“幻灯片放映动画按钮自定义”命令。
2、在幻灯片中拖拉出一个按钮来,此时系统自动弹出“动作设置”对话框。
3、选中“超链接到”选项,然后单击其右侧的下拉按钮,在随后弹出的下拉列表中,选择“幻灯片”选项,打开“超链接到幻灯片”对话框,选中第十七张幻灯片,确定返回。
4、右击按钮,在随后弹出的快捷菜单中,选择“添加文本”选项,并输入文本(如“课堂练习”)。
5、设置好文本的字号、字体等,调整好按钮大小,并将其定位在合适的位置上即可。
4.如何把多个演示文稿合并
PPT 文档是经常使用的一种演示文稿,公司的很多活动都会使用到,其格式较为特殊,由于其中往往插入很多图形以及添加一些动画效果,因此要比较两篇演示文稿的不同,的确有点麻烦,而利用PowerPoint 的比较合并演示文稿功能,不仅仅能够比较出两个文稿文字、图形的改动情况,而且能够将动画的改变情况查找出来,从而能够对自己演示文稿的变化情况了如指掌。在操作上,PowerPoint的比较合并演示文稿功能与Word 的操作有较大不同。
启动PowerPoint,打开演示文稿,比如:**产品介绍.PPT,执行“工具→比较并合并演示文稿”命令,在弹出的对话框中选择要比较的其他演示文稿,如** 产品介绍(修改).PPT,单击“合并”按钮。
随之,往往会弹出一个关于“一个或多个演示文稿未使用‘文件’菜单上的‘邮件收件人(审阅)’命令发送”提示框,这里直接单击“继续”按钮即可。
在打开的源演示文稿中的右侧会显示一个“修订”任务窗格,在其中会将对每张幻灯片的修改情况列举出来,单击“幻灯片更改”列表框中的某个修改操作,即可在幻灯片中直接看到其更改具体操作,如果需要接受更改操作的某个具体步骤,只要选中相应操作前面的复选框即可,如删除“卡”字。
与在Word 中类似,在比较合并PPT 文档时,在工具栏上也会出现一个“修订”工具按钮,从其中可以查看审阅人以及进行是否接受修改等操作。
5. 设置程序在运行演示文稿时自动打开
用户可以在幻灯片放映的过程中打开任何其他程序,例如Microsoft Excel 或Internet Explorer。而且程序是在Microsoft PowerPoint 外部打开的,不会嵌入演示文稿中。具体方法是:
首先在幻灯片中,选择用于打开程序的文本或对象,执行“幻灯片放映”菜单中的“动作设置”命令。如果用户想要在幻灯片放映过程中通过单击选定对象的方法来打开程序,请使用“单击鼠标”选项卡;如果希望在鼠标移过对象时打开程序,请单击“鼠标移过”选项卡。在其中单击“运行程序”,再键入路径或单击“浏览”查找要打开的程序。完成以后单击“确定”关闭对话框。
6. 如何在排练时估计演讲所需时间
1. 排练时自动设置幻灯片放映时间间隔的方法:
1、打开要设置时间的演示文稿。
2、在“幻灯片放映”菜单中点击“放映/排练记时”命令,激活排练方式。此时幻灯片放映开始,同时计时系统启动。
3、重新记时可以单击快捷按钮,暂停可以单击快捷按钮,如果要继续那就要再一次单击按钮。
4、当Powerpoint2003放完最后一张幻灯片后,系统会自动弹出一个提示框。如果选择“是”,那么上述操作所记录的时间就会保留下来,并在以后播放这一组幻灯片时,以此次记录下来的时间放映,同时弹出如图2所示的结果,在此图中显示出了每张幻灯片放映的对应时间;点击“否”,那么你所做的所有时间设置将取消。
课件1,演示排练时自动设置幻灯片放映时间间隔的方法
已知放映所需时间后的时间间隔设置的方法:
如果已经知道幻灯片放映所需要的时间,那可以直接在“排练”对话框内输入该数值。
1、在“幻灯片放映”菜单中点击“放映/排练计时”命令,激活排练方式。
2、将要设置时间间隔的幻灯片选中。
3、用鼠标单击“排练”对话框内的时间框,将光标定位于这里,在这个框里按照小时:分:秒的格式输入时间,完毕后按回车键,则所输入的时间便被生效,并自动放映下一张幻灯片并继续记时。
4、同理,只要在其它幻灯片上重要上述步骤,便可以将所有需要设置时间间隔的幻灯片处理完毕,只要在最后弹出的对话框里单击按钮“是”表示确认后,所设置的时间间隔便可以生效。
设置完毕后,可以在幻灯片浏览视图下,看到所有设置了时间的幻灯片下方都显示有该幻灯片在屏幕上停留的时间。
7. 如何制作项目符号
一般情况下,用户使用的项目符号都是1、2、3,a、b、c之类的,其实,我们还可以使用图片文件来作为项目符号。
首先请用户选择要添加图片项目符号的文本或列表。点击“格式→项目符号和编号”,在“项目符号项”选项卡中单击“图片”,调出剪辑管理器,用户可以选择图片项目符号。在“图片项目符号”对话框中,单击一张图片,再单击“确定”。
小提示:若要将自己的图片添加到此对话框中,请单击“导入”,再选择所需的文件,然后单击“添加”。如果用户的计算机上没有安装剪辑管理器,则在“项目符号和编号”对话框中单击“图片”后会显示“插入图片”对话框,用户只需要选择自己希望的图片就可以了。
8.如何运用幻灯片母板
使用母版可以定义每张幻灯片共同具有的一些统一特征。这些特征包括:文字的位置与格式,背景图案,是否在每张幻灯片上显示页码、页脚及日期等。
母版中最常用到的是幻灯片母版。它控制除标题幻灯片以外的所有幻灯片的格式。母版上的更改反映在每张幻灯片上。如果要使个别的幻灯片外观与母版不同,直接修改该幻灯片即可。幻灯片母版的使用操作如下:
⑴打开“视图”菜单上的“母板”,单击“幻灯片母板”。
⑵将对象添加到幻灯片母版中。
⑶单击“母板”工具栏上的“关闭”按钮。
具体操作的动画演示过程如下:
9.如何让图片运动
打开“幻灯片放映”菜单下的“自定义动画”选项,就可以在屏幕右侧出现“自定义动画”任务窗口(如图1所示)。动画的整个设置过程就可以在这个窗口中完成,如果选中窗
口底部的“自动预览”选项,那么所添加的任何动画效果都能在编辑区内得到实时的预览。
PowerPoint 2003增加了“强调”、“退出”、“动作路径(包括绘制自定义路径)”的效果(如图2)。特别是“绘制自定义路径”效果可以使对象沿着自定义的路径运动,为老师们制作课件带来了很大的方便,解决了97/2000版中实现这种效果既繁琐又不理想的问题。
PowerPoint 2003的“进入(对象进入画面过程中的动画效果)”、“强调(对象进入画面后的动画效果)”、“退出(对象退出画面过程中的动画效果)”效果都提供了“基本型”、“细微型”、“温和型”和“华丽型”多种动画。“动作路径”和“绘制自定义路径”设有“基本”、“直线和曲线”、“特殊”、“任意多边形”、“自由曲线”等动画路径,动画效果可谓名目繁多。并且对于同一对象可以设置多种不同的动画效果,如果再适当地设置各动画的起始时间和过程时间,其最终效果有如Flash,令人叫绝。
笔者曾用“绘制自定义路径”效果和退出中的“缩放”、“渐变”效果三者结合,在同一张幻灯片中让热气球慢慢升起→飘向远方→越来越小→越来越朦胧。整个动画一气呵成,过程流畅,决不拖泥带水。
动画控制方式
对于动画方式,PowerPoint 2003除了提供“单击鼠标”和“之后(从上一项之后开始)”控制功能外,还增加了“之前(从上一项开始)”和“触发器动画”两项控制动画的新功能。利用“之前”动画方式,在一张幻灯片中就可以设置多个对象同时运行动画的效果,并且不同对象动画的开始时间可以自行设定。
“触发器动画”可以将画面中的任一对象设置为触发器。单击它,该触发器下的所有对象就能根据预先设定的动画效果开始运动,并且设定好的触发器可以多次重复使用。利用这种动画方式,可以制作出类似在Authorware、Flash 等软件中用按钮控制动画的效果(将“动作按钮”作为触发器即可)。
动画时间(速度)控制
在PowerPoint 97/2000版中,对象动画过程的时间或速度是默认的,无法预先设定,而2003版的此项功能却是无可挑剔的,完全可以与Authorware 的动画时间控制相媲美。它设有“非常慢(5秒)”、“慢速(3秒)”、“中速(2秒)”、“快速(1秒)”和“非常快(0.5秒)”(如图3所示)等各种选择。如果还觉得不够的话,还可直接在“速度”栏中输入所需的时间,多的可以是几小时,最少为0.01秒。
另外,用2003版制作的滚动字幕动画可以让你从容地将一大段文字一一读完,动画与音乐(声音)的同步播放也不再是一件难事了。
如果你需要重复播放某一段动画,除了用触发器控制外,还可以在“重复”框中选择重复的次数或停止该动画的条件(“直到下一次单击”或“直到幻灯片末尾”)。
设定动画的起始时间和过程时间还可以通过以下简捷的方法进行:选择图1中的“显示高级日程表”项,则动画列表中每个动画的右侧将显示蓝色的动画时间矩形块,通过移动或缩放矩形块,可以方便地改变动画的起始时间和过程时间。
当然,PowerPoint2003不但在动画功能方面有了很大的改进,其他方面也有了长足的“进步”,如在增大剪贴画容量的同时增加了自动搜索整个硬盘图片、声音、视频的功能;允许每一张幻灯片采用不同的模板;扩充了幻灯片切换效果并且切换时间间隔最小可以是0.1秒等等。
10. 如何把Excel 工作表插入到幻灯片中
今天我们用动画的形式介绍插入图表的方法和技巧。利用图表,可以更加直观地演示数据的变化情况。
1、执行“插入图表”命令,进入图表编辑状态。
2、在数据表中编辑好相应的数据内容,然后在幻灯片空白处单击一下鼠标,即可退出图表编辑状态。
3、调整好图表的大小,并将其定位在合适位置上即可。
注意:如果发现数据有误,直接双击图表,即可再次进入图表编辑状态,进行修改处理。具体操作的动画演示过程如下:
11.如何把WORD 快速转换成PPT 文稿
我们制作的演示文稿有大量的文本,已经在Word 中输入过了,可以用下面两种方法直接调用进来:
在使用下面两种调用方法之前,都要在Word 中,对文本进行设置一下:将需要转换的文本设置为“标题1、标题2、标题3……”等样式,保存返回。
方法一:插入法:在PowerPoint 中,执行“插入→幻灯片(从大纲)”命令,打开“插入大纲”对话框(如图),选中需要调用的Word 文档,按下“插入”按钮即可。
注意:仿照此法操作,可以将文本文件、金山文字等格式的文档插入到幻灯片中。
方法二:发送法。在Word 中,打开相应的文档,执行“文件→发送→MicrosoftOffice PowerPoint”命令,系统自动启动PowerPoint,并将Word 中设置好格式的文档转换到演示文稿中。
12.如何在PPT 中制作自动播放的多媒体文件
让幻灯片自动切换
在PowerPoint 中,可为每个幻灯片设置相应时间,让它到达预定时间后自动切换而无需手工单击切换:先在普通视图中选中幻灯片,再选择“幻灯片放映”→“幻灯片切换”,在“换片方式”下,选择“每隔”复选框,再输入要幻灯片在屏幕上显示的秒数即可。
快速启动幻灯片播放
如果已经制作完成了幻灯片,以后再用到时只是播放幻灯片,而不用修改它。那可以选择“文件”→“另存为”,并在打开的窗口中选择保存幻灯片类型为“PowerPoint放映(*.pps)”。以后在“资源管理器”中双击该文件,PowerPoint就会自动播放该幻灯片,而不是打开它来编辑。
13. 怎样替换或套用其它母版
灵活调用模板
PowerPoint 提供的模板非常丰富,可以根据需要灵活选用:选择“文件”→“新建”,在打开的任务窗格中可以看到它提供了“新建”、“根据现有演示文稿新建”和“根据模板新建”三种调用模板的方式。
“新建”下又有“根据设计模板”和“根据内容提示向导”等方式。而单击“根据现有
演示文稿新建”下的“选择演示文稿”,可以将现有演示文稿作为模板建立新文件。“根据模板新建”下则有“通用模板”和“Microsoft.com上的模板”等多种选择,单击“通用模板”可以打开“模板”对话框,选用系统安装的各种模板。网络模板上文已经做过介绍,这里不再重复。
灵活选用幻灯片模板
PowerPoint XP 之前版本调用模板很死板,演示文稿中的幻灯片只能应用同一种模板。PowerPoint XP 对此作了很大的改进,你可以给演示文稿中的幻灯片选用各种模板:首先选中“视图”菜单下的“任务窗格”,打开“幻灯片设计”任务窗格。并在“普通”视图下选中要应用模板的幻灯片(如果有多个幻灯片要应用同一模板,可以按住Ctrl 键逐个选择),最后再将鼠标指向任务窗格中显示的某个模板,单击右侧的下拉按钮打开菜单,选择其中的“应用于选定幻灯片”即可。
快速应用配色方案
不知道大家注意过没有,在PowerPoint 中的“配色方案”其实是一种特殊的模板,如果你想将某个配色方案应用于多个幻灯片,可以按住Ctrl 键选中“幻灯片”窗口中的多个幻灯片,然后单击“幻灯片设计”任务窗格中的“配色方案”,最后单击任务窗格中你喜欢的“配色方案”,则所选幻灯片就会使用这个配色方案。如果你想将设计模板、动画方案或文字版式快速应用于多个幻灯片,也可以使用这个技巧。
右键新建自己的文件
先进入C:\Documentsand Settings\名\Templates文件夹下,右击,选择“新
建”→“PowerPoint演示文稿”新建一个PowerPoint 文件,再双击此文件,然后对其中颜色、字体等进行自行定义。最后,选中它,把它改名为pwrpnt10.pot 文件。
以后在“资源管理器”中右击鼠标,选择选择“新建”→“PowerPoint演示文稿”,再双击新建的演示文稿,你就会发现,它已经套用了在pwrpnt10.pot 文件中的设置了。从而可以制作出自己的个性PowerPoint 演示文件,真是方便极了。
将演示文稿另存为模板
如果得到了一个制作精美的演示文稿,希望在以后自己制作演示文稿时也能用到这样的设计。这时就可以将它另存为模板:单击“文件→新建”,在“新建演示文稿”任务窗格的“根据现有演示文稿新建”之下,单击“选择演示文稿”,再选择所需的演示文稿,然后单击“创建”。接着,删除新模板中不需要的文本、幻灯片或设计对象,然后确认更改。完成修改以后执行“文件”菜单中的“另存为”。在“文件名”框中,键入模板的名称。在“保存类型”框中,单击“演示文稿设计模板”,单击“保存”按钮即可。
在新建模板以后,新模板就会在下次打开PowerPoint 时按字母顺序显示在“幻灯片设计”任务窗格的“可供使用”之下,供使用。
更改新演示文稿的默认设计
当单击“常用”工具栏上的“新建”按钮时,PowerPoint 将会显示一个使用默认的设计幻灯片。其实,完全可以更改这个设计以使它总是包括一些常用元素,这样就不需要每次创建演示文稿都去更改这些内容了,带来很多方便:单击“常用”工具栏上的“新建”按钮。然后选择“视图”→“母版”→“幻灯片母版”。接着,就能在幻灯片母版上进行更改了。做完更改后,在“幻灯片母版视图”工具栏上,单击“关闭母版视图”。最后,选择“文件”→“另存为”。在“保存类型”框中,选择“演示文稿设计模板”;在“文件名”框中,键入“blank”,再单击“保存”。关闭模板。
应用多个模板版式
PowerPoint 完全支持在一个演示文稿中使用多个模板!这样,就不用为版面单调而发愁了:先打开想要更改模板的幻灯片,选择“格式”→“幻灯片设计”,这时在主窗口的右边
会出现一个“幻灯片设计”任务窗格。只要将鼠标移到希望应用的模板上(请不要着急单击模板),此时在模板右边会出现一个向下的箭头,单击此箭头,在弹出菜单中执行“应用于选定幻灯片”。这样,这个幻灯片就具有了一个和其他页面不同的模板了。
在PowerPoint 中替换或者添加幻灯片模板
如果想要替换或添加幻灯片母版,可以选择“视图”→“母版”→“幻灯片母版”。然后单击“幻灯片母版视图”工具栏中的“设计”按钮。如果要替换演示文稿中的选定母版,而不是所有的母版,那则在左侧的缩略图选择母版。接着在“幻灯片设计”任务窗格中,指向所需要的模版,单击箭头。然后如果要使用新设计模版的母版替换所选定的母版,请单击“替换所选设计”;如果想要使用新设计模版的母版替换所有的当前母版,请单击“替换所有设计”;要在演示文稿中添加新的设计模版和母版,请单击“添加设计方案”。
范文四:教你如何做PPT--做ppt的步骤[整理]
教你怎样做PPT,又快又简单。
1. 如何使用PPT制作相册(PowerPoint2003)
1、启动ppt,新建一个空白演示文稿。依次单击“插入”菜单中的“图片”,选择“新建相册”命令,弹出“相册”对话框。
2、相册的图片可以选择磁盘中的图片文件(单击“文件/磁盘”按钮),也可以选择来自扫描仪和数码相机等外设中的图片(单击“扫描仪/照相机”按钮)。通常情况下,我们单击“文件/磁盘”按钮选择磁盘中已有的图片文件。
在弹出的选择插入图片文件的对话框中可按住shift键(连续的)或Ctrl键(不连续的)选择图片文件,选好后单击“插入”按钮返回相册对话框。如果需要选择其他文件夹中的图片文件可再次单击该按钮加入。
3、所有被选择插入的图片文件都出现在相册对话框的“相册中的图片”文件列表中,单击图片名称可在预览框中看到相应的效果。单击图片文件列表下方的“?”、“?”按钮可改变图片出现的先后顺序,单击[删除]按钮可删除被加入的图片文件。
通过图片“预览”框下方的提供的六个按钮,我们还可以旋转选中的图片,改变图片的亮
度和对比度等。
4、接下面来我们来看看相册的版式设计。单击“图片版式”右侧的下拉列表,我们可以指定每张幻灯片中图片的数量和是否显示图片标题。单击“相框形状”右侧的下拉列表可以为相册中的每一个图片指定相框的形状,但功能必须在“图片版式”不使用“适应幻灯片尺寸”选项时才有效,假设我们可以选择“圆角矩形”,这可是需要用专业图像工具才能达到的效果。最后还可以为幻灯片指定一个合适的模板,单击“设计模式”框右侧的[浏览]按钮即可进行相应的设置。
在制作过程中还有一个技巧,如果你的图片文件的文件名能适当地反映图片的内容,可勾选对话框中的“标题在所有图片下面”复选项,相册生成后会看到图片下面会自动加上文字说明(即为该图片的文件名),该功能也只有在“图片版式”不使用“适应幻灯片尺寸”选项时才有效。
以上操作完成之后,单击对话框中的[创建]按钮,ppt就自动生成了一个电子相册。
到此,一个简单的电子相册已经生成了。当然了,如果需要进一步地对相册效果进行美化,我们还可以对幻灯片辅以一些文字说明,设置背景音乐、过渡效果和切换效果。相信大家看完本文后,能自己亲自动手,制作一个更精美的个性化的电子相册。制作完成后,记得将你的相册打包或刻录成光盘,送你的亲朋好友一起欣赏哦。
2.如何在没安装PPT的计算机上播放幻灯片
也许你有过这样的经历:辛辛苦苦在PowerPoint中制作好了演示文稿,但是拿到别人的机器上却由于没有安装PowerPoint软件或者PowerPoint发生故障而无法播放,在PowerPoint文档中插入了声音,到其他计算机上却不能找到,设置了漂亮的字体,到别人的机器上却改变了。遇到这种情况我们应该怎样处理呢,
打包可以将有关演示文稿的所有内容都保存下来,即使链接了文件或者TrueType字体也不怕。然后将生成的打包文件Pngsetup.exe(所有打包后的文件名均为此)拷贝到其他计算机中进行解包即可。
具体的打包过程如下:
?打开欲进行打包的演示文稿,然后执行“文件/打包”命令,系统将弹出“打包向导”对话框。
?单击“下一步”按钮进入“选择打包的文件”对话框,其中有两个选择项,我们可以通
过“浏览”选择其它演示文稿,并且允许一次打包多个文件。
?选择文件后,单击“下一步”按钮,进入“选择目标”向导对话框,系统默认的是软盘驱动器,不过建议大家选择硬盘进行存取,这样不但速度快,而且不容易发生故障,在需要时还可以拷贝到软盘上。
?单击“下一步”按钮进入“链接”对话框,在此尤其需要注意的是链接文件一定要打包。对于“嵌入TrueType字体”一项最好不要选,因为选中的话会大大增加打包文件的大小。可能有的朋友为了美观会用到一些特殊的字体,这样的话建议大家最好采用图片的形式而不要直接应用字体。
?单击“下一步”按钮进入“播放器”对话框,如果你要在没有安装PowerPoint的机器上播放演示文稿,选中“Windows 95或NT的播放器”一项。
?单击“下一步”按钮即进入“完成”对话框,单击“完成”按钮开始打包过程,打包工作结束后,会给出打包成功的提示,单击“确定”即可完成打包工作。
要将打包的演示文稿在其他的计算机上播放,必须将生成的打包文件解包到目的计算机
上。
具体的解包过程如下:
?双击Pngsetup.exe程序,程序运行后会显示对话框,要求选择解包后的文件存放的位置。
?输入目标文件夹,单击“确定”,系统会提示用户,如果在目标文件夹中存在同名文件,解包的文件将覆盖它,单击“是”。
?此时开始解包过程,完成后会给出一个“演示文稿已成功安装,是否现在运行幻灯片放映”,单击是即可播放。
3.如何设置统一的动作按钮
今天我们用动画的形式介绍在PowerPoint演示文稿中设置动作按钮的方法和技巧。
在PPT演示文稿中经常要用到链接功能,我们可以用“动作按钮”功能来实现。下面,我们建立一个“课堂练习”按钮,链接到第十七张幻灯片上。
1、执行“幻灯片放映动画按钮自定义”命令。
2、在幻灯片中拖拉出一个按钮来,此时系统自动弹出“动作设置”对话框。
3、选中“超链接到”选项,然后单击其右侧的下拉按钮,在随后弹出的下拉列表中,选择“幻灯片”选项,打开“超链接到幻灯片”对话框,选中第十七张幻灯片,确定返回。
4、右击按钮,在随后弹出的快捷菜单中,选择“添加文本”选项,并输入文本(如“课堂练习”)。
5、设置好文本的字号、字体等,调整好按钮大小,并将其定位在合适的位置上即可。
4.如何把多个演示文稿合并
PPT文档是经常使用的一种演示文稿,公司的很多活动都会使用到,其格式较为特殊,由于其中往往插入很多图形以及添加一些动画效果,因此要比较两篇演示文稿的不同,的确有点麻烦,而利用PowerPoint的比较合并演示文稿功能,不仅仅能够比较出两个文稿文字、图形的改动情况,而且能够将动画的改变情况查找出来,从而能够对自己演示文稿的变化情况了如指掌。在操作上,PowerPoint的比较合并演示文稿功能与Word的操作有较大不同。
启动PowerPoint,打开演示文稿,比如:**产品介绍.PPT,执行 “工具?比较并合并演示文稿”命令,在弹出的对话框中选择要比较的其他演示文稿,如**产品介绍(修改).PPT,单击“合并”按钮。
随之,往往会弹出一个关于“一个或多个演示文稿未使用‘文件’菜单上的‘邮件收件人(审阅)’命令发送”提示框,这里直接单击“继续”按钮即可。
在打开的源演示文稿中的右侧会显示一个“修订”任务窗格,在其中会将对每张幻灯片的修改情况列举出来,单击“幻灯片更改”列表框中的某个修改操作,即可在幻灯片中直接看到其更改具体操作,如果需要接受更改操作的某个具体步骤,只要选中相应操作前面的复选框即可,如删除“卡”字。
与在Word中类似,在比较合并PPT文档时,在工具栏上也会出现一个“修订”工具按钮,从其中可以查看审阅人以及进行是否接受修改等操作。
5. 设置程序在运行演示文稿时自动打开
用户可以在幻灯片放映的过程中打开任何其他程序,例如 Microsoft Excel 或Internet Explorer。而且程序是在 Microsoft PowerPoint外部打开的,不会嵌入演示文稿中。具体方法是:
首先在幻灯片中,选择用于打开程序的文本或对象,执行“幻灯片放映”菜单中的“动作设置”命令。如果用户想要在幻灯片放映过程中通过单击选定对象的方法来打开程序,请使用“单击鼠标”选项卡;如果希望在鼠标移过对象时打开程序,请单击“鼠标移过”选项卡。在其中单击“运行程序”,再键入路径或单击“浏览”查找要打开的程序。完成以后单击“确定”关闭对话框。
6. 如何在排练时估计演讲所需时间
1. 排练时自动设置幻灯片放映时间间隔的方法:
1、打开要设置时间的演示文稿。
2、在“幻灯片放映”菜单中点击“放映/排练记时”命令,激活排练方式。此时幻灯片放映开始,同时计时系统启动。
3、重新记时可以单击快捷按钮,暂停可以单击快捷按钮,如果要继续那就要再一次单击按钮 。
4、当Powerpoint2003放完最后一张幻灯片后,系统会自动弹出一个提示框。如果选择“是”,那么上述操作所记录的时间就会保留下来,并在以后播放这一组幻灯片时,以此次记录下来的时间放映,同时弹出如图2所示的结果,在此图中显示出了每张幻灯片放映的对应时间;点击“否”,那么你所做的所有时间设置将取消。
课件1,演示排练时自动设置幻灯片放映时间间隔的方法
已知放映所需时间后的时间间隔设置的方法:
如果已经知道幻灯片放映所需要的时间,那可以直接在“排练”对话框内输入该数值。
1、在“幻灯片放映”菜单中点击“放映/排练计时”命令,激活排练方式。
2、将要设置时间间隔的幻灯片选中。
3、用鼠标单击“排练”对话框内的时间框,将光标定位于这里,在这个框里按照小时:分:秒的格式输入时间,完毕后按回车键,则所输入的时间便被生效,并自动放映下一张幻灯片并继续记时。
4、同理,只要在其它幻灯片上重要上述步骤,便可以将所有需要设置时间间隔的幻灯片处理完毕,只要在最后弹出的对话框里单击按钮“是”表示确认后,所设置的时间间隔便可以生效。
设置完毕后,可以在幻灯片浏览视图下,看到所有设置了时间的幻灯片下方都显示有该幻灯片在屏幕上停留的时间。
7. 如何制作项目符号
一般情况下,用户使用的项目符号都是1、2、3,a、b、c之类的,其实,我们还可以使用图片文件来作为项目符号。
首先请用户选择要添加图片项目符号的文本或列表。点击“格式?项目符号和编号”,在
选项卡中单击“图片”,调出剪辑管理器,用户可以选择图片项目符号。在“项目符号项”
“图片项目符号”对话框中,单击一张图片,再单击“确定”。
小提示:若要将自己的图片添加到此对话框中,请单击“导入”,再选择所需的文件,然后单击“添加”。如果用户的计算机上没有安装剪辑管理器,则在“项目符号和编号”对话框中单击“图片”后会显示“插入图片”对话框,用户只需要选择自己希望的图片就可以了。
8.如何运用幻灯片母板
使用母版可以定义每张幻灯片共同具有的一些统一特征。这些特征包括:文字的位置与格式,背景图案,是否在每张幻灯片上显示页码、页脚及日期等。
母版中最常用到的是幻灯片母版。它控制除标题幻灯片以外的所有幻灯片的格式。母版上的更改反映在每张幻灯片上。如果要使个别的幻灯片外观与母版不同,直接修改该幻灯片即可。幻灯片母版的使用操作如下:
? 打开“视图”菜单上的“母板”,单击“幻灯片母板”。
? 将对象添加到幻灯片母版中。
? 单击“母板”工具栏上的“关闭”按钮。
具体操作的动画演示过程如下:
9.如何让图片运动
打开“幻灯片放映”菜单下的“自定义动画”选项,就可以在屏幕右侧出现“自定义动
画”任务窗口(如图1所示)。动画的整个设置过程就可以在这个窗口中完成,如果选中窗口底部的“自动预览”选项,那么所添加的任何动画效果都能在编辑区内得到实时的预览。
PowerPoint 2003增加了“强调”、“退出”、“动作路径(包括绘制自定义路径)”的效果(如图2)。特别是“绘制自定义路径”效果可以使对象沿着自定义的路径运动,为老师们制作课件带来了很大的方便,解决了97/2000版中实现这种效果既繁琐又不理想的问题。
PowerPoint 2003的“进入(对象进入画面过程中的动画效果)”、“强调(对象进入画
面后的动画效果)”、“退出(对象退出画面过程中的动画效果)”效果都提供了“基本型”、“细微型”、“温和型”和“华丽型”多种动画。“动作路径”和“绘制自定义路径”设有“基本”、“直线和曲线”、“特殊”、“任意多边形”、“自由曲线”等动画路径,动画效果可谓名目繁多。并且对于同一对象可以设置多种不同的动画效果,如果再适当地设置各动画的起始时间和过程时间,其最终效果有如Flash,令人叫绝。
笔者曾用“绘制自定义路径”效果和退出中的“缩放”、“渐变”效果三者结合,在同一张幻灯片中让热气球慢慢升起?飘向远方?越来越小?越来越朦胧。整个动画一气呵成,过程流畅,决不拖泥带水。
动画控制方式
对于动画方式,PowerPoint 2003除了提供“单击鼠标”和“之后(从上一项之后开始)”控制功能外,还增加了“之前(从上一项开始)”和“触发器动画”两项控制动画的新功能。利用“之前”动画方式,在一张幻灯片中就可以设置多个对象同时运行动画的效果,并且不同对象动画的开始时间可以自行设定。
“触发器动画”可以将画面中的任一对象设置为触发器。单击它,该触发器下的所有对象
就能根据预先设定的动画效果开始运动,并且设定好的触发器可以多次重复使用。利用这种动画方式,可以制作出类似在Authorware、Flash等软件中用按钮控制动画的效果(将“动作按钮”作为触发器即可)。
动画时间(速度)控制
在PowerPoint 97/2000版中,对象动画过程的时间或速度是默认的,无法预先设定,而2003版的此项功能却是无可挑剔的,完全可以与Authorware的动画时间控制相媲美。它设有“非常慢(5秒)”、“慢速(3秒)”、“中速(2秒)”、“快速(1秒)”和“非常快(0.5秒)”(如图3所示)等各种选择。如果还觉得不够的话,还可直接在“速度”栏中输入所需的时间,多的可以是几小时,最少为0.01秒。
另外,用2003版制作的滚动字幕动画可以让你从容地将一大段文字一一读完,动画与音乐(声音)的同步播放也不再是一件难事了。
如果你需要重复播放某一段动画,除了用触发器控制外,还可以在“重复”框中选择重复的次数或停止该动画的条件(“直到下一次单击”或“直到幻灯片末尾” )。
设定动画的起始时间和过程时间还可以通过以下简捷的方法进行:选择图1中的“显示高级日程表”项,则动画列表中每个动画的右侧将显示蓝色的动画时间矩形块,通过移动或缩放矩形块,可以方便地改变动画的起始时间和过程时间。
当然,PowerPoint 2003不但在动画功能方面有了很大的改进,其他方面也有了长足的“进步”,如在增大剪贴画容量的同时增加了自动搜索整个硬盘图片、声音、视频的功能;允许每一张幻灯片采用不同的模板;扩充了幻灯片切换效果并且切换时间间隔最小可以是0.1秒等等。
10. 如何把Excel工作表插入到幻灯片中
今天我们用动画的形式介绍插入图表的方法和技巧。利用图表,可以更加直观地演示数据的变化情况。
1、执行“插入图表”命令,进入图表编辑状态。
2、在数据表中编辑好相应的数据内容,然后在幻灯片空白处单击一下鼠标,即可退出图表编辑状态。
3、调整好图表的大小,并将其定位在合适位置上即可。
注意:如果发现数据有误,直接双击图表,即可再次进入图表编辑状态,进行修改处理。
具体操作的动画演示过程如下:
11.如何把WORD快速转换成PPT文稿
我们制作的演示文稿有大量的文本,已经在Word中输入过了,可以用下面两种方法直接调用进来:
在使用下面两种调用方法之前,都要在Word中,对文本进行设置一下:将需要转换的文本设置为“标题1、标题2、标题3??”等样式,保存返回。
方法一:插入法:在PowerPoint中,执行“插入?幻灯片(从大纲)”命令,打开“插入大纲”对话框(如图),选中需要调用的Word文档,按下“插入”按钮即可。
注意:仿照此法操作,可以将文本文件、金山文字等格式的文档插入到幻灯片中。
方法二:发送法。在Word中,打开相应的文档,执行“文件?发送?Microsoft Office
PowerPoint”命令,系统自动启动PowerPoint,并将Word中设置好格式的文档转换到演示文稿中。
12.如何在PPT中制作自动播放的多媒体文件
让幻灯片自动切换
在PowerPoint中,可为每个幻灯片设置相应时间,让它到达预定时间后自动切换而无需手工单击切换:先在普通视图中选中幻灯片,再选择“幻灯片放映”?“幻灯片切换”,在“换片方式”下,选择“每隔”复选框,再输入要幻灯片在屏幕上显示的秒数即可。
快速启动幻灯片播放
如果已经制作完成了幻灯片,以后再用到时只是播放幻灯片,而不用修改它。那可以选择“文件”?“另存为”,并在打开的窗口中选择保存幻灯片类型为“PowerPoint放映(*.pps)”。以后在“资源管理器”中双击该文件,PowerPoint就会自动播放该幻灯片,而不是打开它来编辑。
13. 怎样替换或套用其它母版
灵活调用模板
PowerPoint提供的模板非常丰富,可以根据需要灵活选用:选择“文件”?“新建”,在打开的任务窗格中可以看到它提供了“新建”、“根据现有演示文稿新建”和“根据模板新建”三种调用模板的方式。
“新建”下又有“根据设计模板”和“根据内容提示向导”等方式。而单击“根据现有演示文稿新建”下的“选择演示文稿”,可以将现有演示文稿作为模板建立新文件。“根据模板新建”下则有“通用模板”和“Microsoft.com上的模板”等多种选择,单击“通用模板”可以打开“模板”对话框,选用系统安装的各种模板。网络模板上文已经做过介绍,这里不再重复。
灵活选用幻灯片模板
PowerPoint XP之前版本调用模板很死板,演示文稿中的幻灯片只能应用同一种模板。
PowerPoint XP对此作了很大的改进,你可以给演示文稿中的幻灯片选用各种模板:首先选中“视图”菜单下的“任务窗格”,打开“幻灯片设计”任务窗格。并在“普通”视图下选中要应用模板的幻灯片(如果有多个幻灯片要应用同一模板,可以按住Ctrl键逐个选择),最后再将鼠标指向任务窗格中显示的某个模板,单击右侧的下拉按钮打开菜单,选择其中的“应用于选定幻灯片”即可。
快速应用配色方案
不知道大家注意过没有,在PowerPoint中的“配色方案”其实是一种特殊的模板,如果你想将某个配色方案应用于多个幻灯片,可以按住Ctrl键选中“幻灯片”窗口中的多个幻灯片,然后单击“幻灯片设计”任务窗格中的“配色方案”,最后单击任务窗格中你喜欢的“配色方案”,则所选幻灯片就会使用这个配色方案。如果你想将设计模板、动画方案或文字版式快速应用于多个幻灯片,也可以使用这个技巧。
右键新建自己的文件
先进入C:\Documents and Settings\名\Templates文件夹下,右击,选择“新
新建一个PowerPoint文件,再双击此文件,然后对其中颜建”?“PowerPoint演示文稿”
色、字体等进行自行定义。最后,选中它,把它改名为pwrpnt10.pot文件。
以后在“资源管理器”中右击鼠标,选择选择“新建”?“PowerPoint演示文稿”,再双击新建的演示文稿,你就会发现,它已经套用了在pwrpnt10.pot文件中的设置了。从而可以制作出自己的个性PowerPoint演示文件,真是方便极了。
将演示文稿另存为模板
如果得到了一个制作精美的演示文稿,希望在以后自己制作演示文稿时也能用到这样的设计。这时就可以将它另存为模板:单击“文件?新建”,在“新建演示文稿”任务窗格的“根据现有演示文稿新建”之下,单击“选择演示文稿”,再选择所需的演示文稿,然后单击“创建”。接着,删除新模板中不需要的文本、幻灯片或设计对象,然后确认更改。完成修改以后执行“文件”菜单中的“另存为”。在“文件名”框中,键入模板的名称。在“保存类型”框中,单击“演示文稿设计模板”,单击“保存”按钮即可。
在新建模板以后,新模板就会在下次打开 PowerPoint 时按字母顺序显示在“幻灯片设计”任务窗格的“可供使用”之下,供使用。
更改新演示文稿的默认设计
当单击“常用”工具栏上的“新建”按钮时,PowerPoint 将会显示一个使用默认的设计幻灯片。其实,完全可以更改这个设计以使它总是包括一些常用元素,这样就不需要每次创建演示文稿都去更改这些内容了,带来很多方便:单击“常用”工具栏上的“新建”按钮。然后选择“视图”?“母版”?“幻灯片母版”。接着,就能在幻灯片母版上进行更改了。做完更改后,在“幻灯片母版视图”工具栏上,单击“关闭母版视图”。最后,选择“文件”?“另存为”。在“保存类型”框中,选择“演示文稿设计模板”;在“文件名”框中,键入“blank”,再单击“保存”。关闭模板。
应用多个模板版式
PowerPoint完全支持在一个演示文稿中使用多个模板~这样,就不用为版面单调而发愁
了:先打开想要更改模板的幻灯片,选择“格式”?“幻灯片设计”,这时在主窗口的右边会出现一个“幻灯片设计”任务窗格。只要将鼠标移到希望应用的模板上(请不要着急单击模板),此时在模板右边会出现一个向下的箭头,单击此箭头,在弹出菜单中执行“应用于选定幻灯片”。这样,这个幻灯片就具有了一个和其他页面不同的模板了。
在PowerPoint中替换或者添加幻灯片模板
如果想要替换或添加幻灯片母版,可以选择“视图”?“母版”?“幻灯片母版”。然后
幻灯片母版视图”工具栏中的“设计”按钮。如果要替换演示文稿中的选定母版,而单击“
不是所有的母版,那则在左侧的缩略图选择母版。接着在“幻灯片设计”任务窗格中,指向所需要的模版,单击箭头。然后如果要使用新设计模版的母版替换所选定的母版,请单击“替换所选设计”;如果想要使用新设计模版的母版替换所有的当前母版,请单击“替换所有设计”;要在演示文稿中添加新的设计模版和母版,请单击“添加设计方案”。
范文五:做PPT的几种高级方法
做 PPT 的几种高级方法
一、在 PowerPoint 中插入 flash 影片的方法
二、在 PPT 中插入视频
三、 PowerPoint 中插入声音的几种方法。
四、在用 PowerPoint 制作课件时加入解说词
在 PPT 中能插入的动画和视频、音频格式
动画:swf gif
视频:avi mpg wmv
音频:avi mpg wav mid mp3(有的不支持 )
一、在 PowerPoint 中插入 flash 影片的方法
法一:利用控件插入法
1. 调出工具箱。操作步骤:启动 powerpoint ,从主菜单中选择—视图—工具栏 —控件工具箱。如图 1
2. 在控件工具箱中选择“其他控件”,这时会列出电脑中安装的 Active X 控件, 找到 Shockwave Flash Object控件。如图 2。
3. 这时,鼠标变成“+”,在幻灯片中需要插入 flash 动画的地方画出一个框。 如图 3。
4. 在框中点击鼠标右键,点击属性,如图 4,然后出现 Shockwave Flash Object 属性设置栏,如图 5。
5. 左键双击“自定义”,在弹出的对话框中,在影片 URL(M)后的输入栏中,填 上要插入的 swf 档案的路径和文件名,当然,直接读取网上的 swf 文件也是可 以的。如图 6。
注意:在填写影片 URL 时需填写上文件的后缀名 .swf 。另外选中“嵌入影片”, 即将 flash 动画包含到 ppt 文件中,复制 ppt 的同时不需复制动画文件,当将 该 ppt 复制或移动到其他计算机使用时仍能正常显示 flash 。 若未选 “嵌入影片” , 则需将动画文件和 ppt 文件同时复制,并且修改影片 URL 路径,否则在动画位 置上将会出现白框,动画显示不正常。笔者建议选择“嵌入影片”。若计算机 上未安装 flash 播放器也能正常运行。
保存浏览即可。
优点:1)无需安装 flash 播放器; 2)在图 6所示对话框中选中“嵌入影片”, 则可将动画文件和 ppt 文件合为一体,复制时不需单独复制动画文件,也不需 再做路径修改。
缺点:操作相对复杂。
法二:利用对象插入法
1、启动 PowerPoint 后创建一新演示文稿;
2、在需要插入 Flash 动画的那一页单击菜单栏上的“插入——对象”,如图 7。 出现插入对象对话框,单击“由文件创建——浏览”,选择需要插入的 Flash 动画文件,然后确定,如图 8;
3、在刚插入 Flash 动画的图标上,单击鼠标右键打开快捷菜单,选择“动作设 置”, 如图 9, 出现动作设置对话框, 选择“单击鼠标”或“鼠标移过”都可以, 在“对象动作”项选择“激活内容”,单击确定,如图 10。
选择“幻灯片放映→观看放映”命令,当把鼠标移过该 Flash 对象,就可以 演示 Flash 动画了, 且嵌入的 Flash 动画能保持其功能不变, 按钮仍有效 . 注意:
使用该方法插入 flash 动画的 ppt 文件在播放时, 是启动 flash 播放软件 (Adobe Flash Player)来完成动画播放的,所以在计算机上必须有 flash 播放器才能 正常运行。
优点:动画文件和 ppt 文件合为一体,在 ppt 文件进行移动或复制时,不需同 时移动或复制动画文件,也不需要更改路径。
缺点:播放时要求计算机里必须安装有 flash 播放器。
法三:利用超链接插入 flash 动画
1. 启动 PowerPoint 后创建一新演示文稿;
2. 在幻灯片页面上插入一图片或文字用于编辑超链接。在本例中 我们插入一个圆。
3. 鼠标右击“圆”,选中“编辑超链接”,进入超链接编辑窗口, 如图 11。在编辑窗口输入 flash 动画文件地址,最后点击确定,如图 12。 4. 保存文件。
注意:使用超链接插入的动画有 3点需要注意:1)动画文件名称或存储位置改 变将导致超链接“无法打开指定的文件”。解决方法是,在进行文件复制时, 要连同动画文件一起复制,并重新编辑超链接。 2)在 ppt 播放时,点击超链 接,将会弹出如下窗口,如图 13,通常做法是点击“确定”。 3)计算机上要安 装有 flash 播放器才能正常播放动画。
优点:操作简单
缺点:由于 ppt 和动画文件是链接关系,所以在 ppt 文件复制或移动过程中, 必须同时复制和移动动画文件,并且更改链接路径。否则,将出现“无 法打开指定文件”对话框。 另外,在计算机中必须安装 flash 播放器才 能正常播放。
二、在 PPT 中插入视频
(一)直接播放视频
这种播放方法是将事先准备好的视频文件作为电影文件直接插入到幻灯片 中,该方法是最简单、最直观的一种方法,使用这种方法将视频文件插入到幻 灯片中后, PowerPoint 只提供简单的 [暂停 ]和 [继续播放 ]控制,而没有其他更 多的操作按钮供选择。因此这种方法特别适合 PowerPoint 初学者,以下是具体 的操作步骤:
1. 运行 PowerPoint 程序,打开需要插入视频文件的幻灯片。
2. 将鼠标移动到菜单栏中,单击其中的“插入”选项,从打开的下拉菜单 中执行“插入影片文件”命令。
3. 在随后弹出的文件选择对话框中,将事先准备好的视频文件选中,并单 击 [添加 ]按钮,这样就能将视频文件插入到幻灯片中了。
4. 用鼠标选中视频文件,并将它移动到合适的位置,然后根据屏幕的提示 直接点选 [播放 ]按钮来播放视频,或者选中自动播放方式。
5. 在播放过程中,可以将鼠标移动到视频窗口中,单击一下,视频就能暂 停播放。如果想继续播放,再用鼠标单击一下即可。
(二)插入控件播放视频
这种方法就是将视频文件作为控件插入到幻灯片中的,然后通过修改控件 属性,达到播放视频的目的。使用这种方法,有多种可供选择的操作按钮,播 放进程可以完全自己控制,更加方便、灵活。该方法更适合 PowerPoint 课件中 图片、文字、视频在同一页面的情况。
1. 运行 PowerPoint 程序,打开需要插入视频文件的幻灯片。
2. 将鼠标移动到菜单栏,单击其中的“视图”选项,从打开的下拉菜单中 选中“控件工具箱”,再从下级菜单中选中 [其他控件 ]按钮。
3. 在随后打开的控件选项界面中,选择“ Windows Media Player”选项, 再将鼠标移动到 PowerPoint 的编辑区域中,画出一个合适大小的矩形区域,随 后该区域就会自动变为 Windows Media Player的播放界面(如图 1)。
4. 用鼠标选中该播放界面,然后单击鼠标右键,从弹出的快捷菜单中选择 “属性”命令,打开该媒体播放界面的“属性”窗口。
5. 在“属性”窗口中,在“ File Name”设置项处正确输入需要插入到幻 灯片中视频文件的详细路径及文件名。这样在打开幻灯片时,就能通过 [播放 ]控制按钮来播放指定的视频了。
6. 为了让插入的视频文件更好地与幻灯片组织在一起, 还可以修改 “属性” 设置界面中控制栏、播放滑块条以及视频属性栏的位置。
7. 在播放过程中, 可以通过媒体播放器中的 [播放 ]、 [停止 ]、 [暂停 ]和 [调 节音量 ]等按钮对视频进行控制。
(三)插入对象播放视频
这种方法是将视频文件作为对象插入到幻灯片中的,与以上两种方法不同 的是,它可以随心所欲地选择实际需要播放的视频片段,然后再播放。实现步 骤为:
1. 打开需要插入视频文件的幻灯片,单击“插入 /对象”命令,打开“插 入对象”对话框。
2. 选中“新建”选项后,再在对应的“对象类型”设置栏处选中“视频剪 辑”选项,单击 [确定 ]按钮(如图 2)。
3. PowerPoint自动切换到视频属性设置状态,执行“插入剪辑 /Windows视频”命令,将事先准备好的视频文件插入到幻灯片中。
4. 执行“编辑 /选项”命令,打开选项设置框,在其中设置视频是否需要 循环播放,或者是播放结束后是否要倒退等,单击 [确定 ]返回到视频属性设置 界面。
5. 点选工具栏中的视频 [入点 ]按钮和 [出点 ]按钮,重新设置视频文件的播 放起始点和结束点,从而达到随心所欲地选择需要播放视频片段的目的。 6. 用鼠标左键单击设置界面的空白区域,就可以退出视频设置的界面,从 而返回到幻灯片的编辑状态。还可以使用预览命令,检查视频的编辑效果。
三、 PowerPoint 中插入声音的几种方法。
(一)将某段音乐作为整个演示文稿的背景音乐
如果用 PowerPoint 制作电子相册、 画册时, 人们不仅仅要欣赏精美的画面, 还希望听到美妙动听的音乐。我们可以在第一张幻灯片上进行如下操作:
1. 准备好一个音乐文件,可以是 WAV 、 MID 或 MP3文件格式。
2. 执行“插入”菜单下的“影片和声音”选项中的“文件中的声音”,插 入你选择的声音文件,同时弹出对话框,询问是否在放映幻灯片时自动播放该 声音文件,选择“是”。则幻灯片上有一个“喇叭”图标出现。
3. 用鼠标右击该“喇叭”图标,在弹出的快捷菜单中选择“自定义动画”。
4. 在“自定义动画”对话框的“多媒体设置”选项卡中,作如下设置:播放时:选“继续幻灯片放映”
停止播放:选“在 XX 张幻灯片之后”,具体在第几张幻灯片之后,要视你 的相册或画册中的幻灯片张数而定,比如总张数为 20,则此处输入“ 20”。 然后, 单击该选项卡上的“其他选项?”按钮, 在弹出的对话框中选择“循 环播放,直到停止”,然后依次单击“确定”按钮,关闭各对话框。
四、 在用 PowerPoint 制作课件时加入解说词
如果我们希望在播放到某一张幻灯片时,自动播放该张幻灯片的解说词, 可以采用如下的方法:
1. 首先录制好该张幻灯片的解说词,并保存为声音文件。
2. 选择你要加入解说词的幻灯片作为当前操作的幻灯片,执行“幻灯片放 映”菜单下的“幻灯片切换”命令。
3. 在弹出的“幻灯片切换”对话框中,进行如下操作:
在“声音”的下拉列表中,选择“其它声音?”,在随后出现的“添加声 音”对话框中选择你已录制好的声音文件,单击“确定”,关闭“添加声音” 对话框,然后单击“应用”,关闭“幻灯片切换”对话框。
如果我们希望演示者自己根据情况决定是否播放声音,可以制作交互按钮 来控制声音的播放或停止。这一方法在课件制作中经常使用。具体的操作步骤 如下:
1. 首先录制好该张幻灯片的解说词,并保存为声音文件。
2. 选择你要加入解说词的幻灯片作为当前操作的幻灯片,在幻灯片上加入 两个自定义按钮,并分别在上面加入文字“播放声音”和“停止播放声音”。 3. 用鼠标右击“播放声音”按钮,在弹出的快捷菜单中选择“动作设置” 命令,随后出现“动作设置”对话框,在“单击鼠标”选项卡上进行如下操作:单击鼠标时的动作:选“无动作”;
播放声音:在前面打“√”,在其下拉列表中,选择“其它声音”,在随 后出现的“添加声音”对话框中选择你已录制好的声音文件,单击“确定”, 关闭“添加声音”对话框,然后单击“确定”,关闭“动作设置”对话框。 4. 用鼠标右击“停止播放声音”按钮,在弹出的快捷菜单中选择“动作设 置”命令,随后出现“动作设置”对话框,在“单击鼠标”选项卡上进行如下 操作:
单击鼠标时的动作:选“无动作”;
播放声音:在前面打“√”,在其下拉列表中,选择“停止前一声音”, 然后单击“确定”,关闭“动作设置”对话框。



 繁華落幕23733725
繁華落幕23733725

